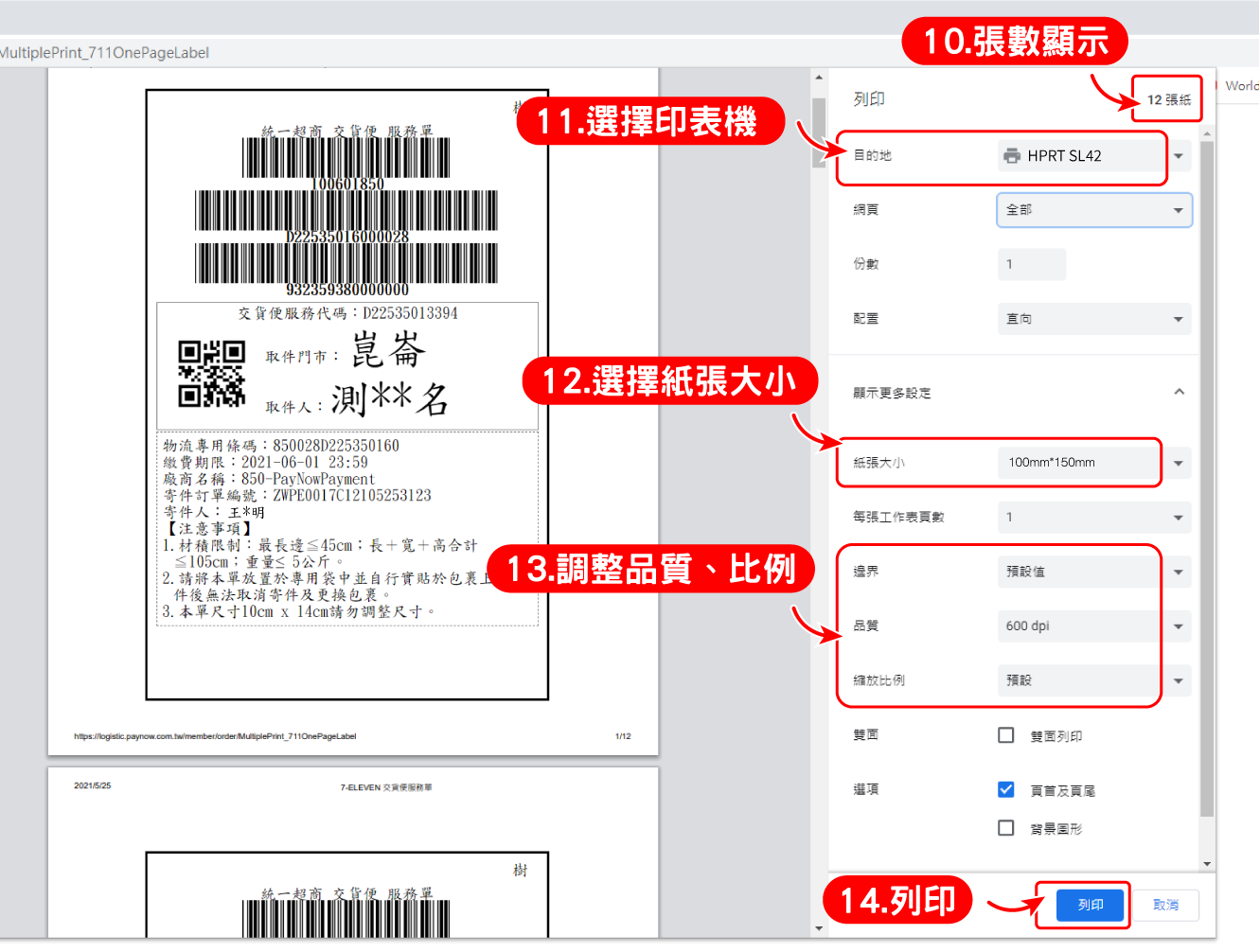-
會員註冊步驟(1) 點擊頁面右上方”註冊”按鈕,跳轉至“加入會員”頁面
(2) 無論是個人賣家或是公司賣家,都需先申請一個母帳號。 注意:申請加入完成後,因保護資料安全,若需更改資料須來信請我方協助,請再三檢查輸入資料沒問題後再下一步。
(3) 填寫資料
(4) 請詳閱PayNow會員條款並勾選同意
(5) 點擊”下一步”繼續完成註冊
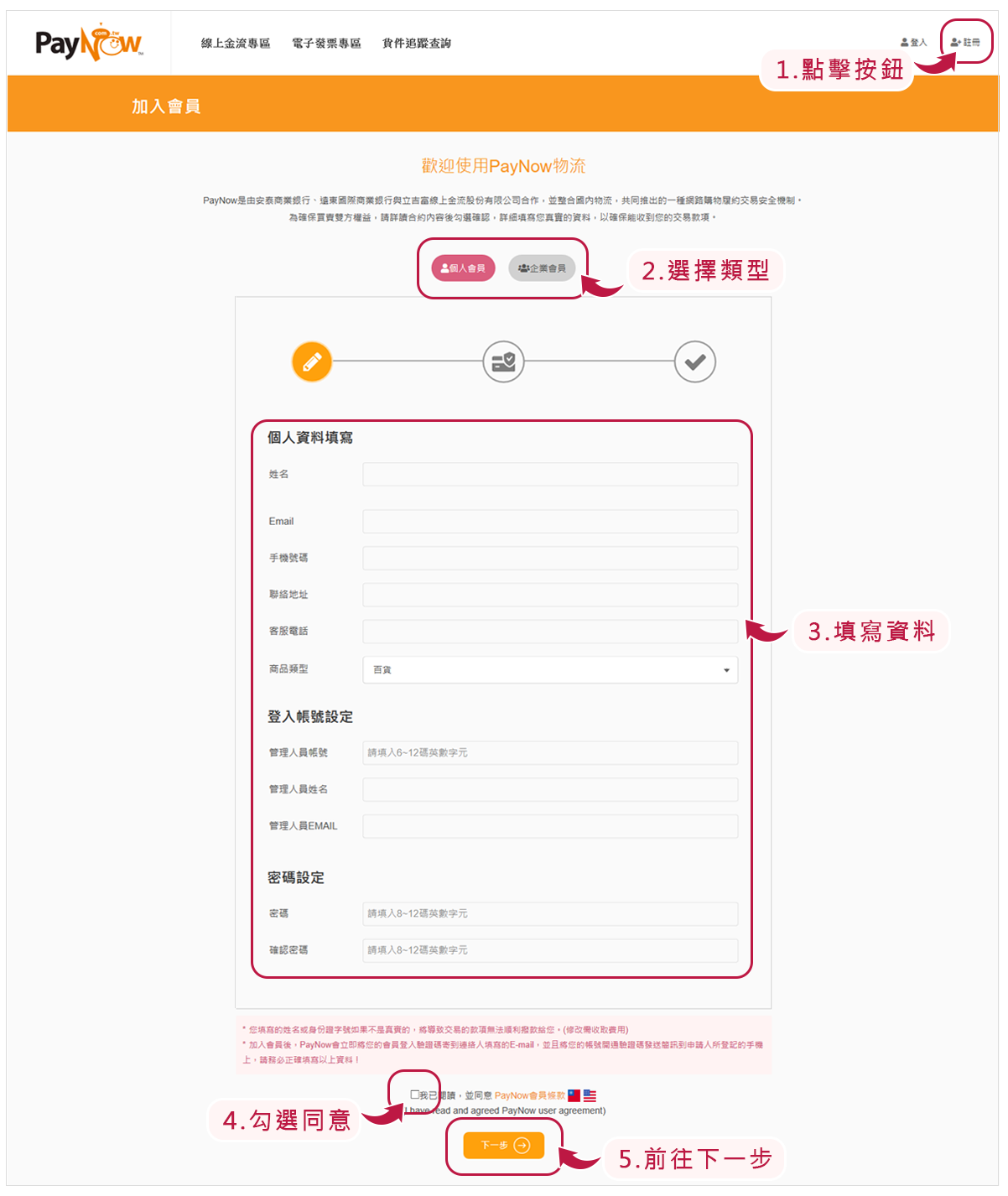 (6) 填寫匯款資料
(6) 填寫匯款資料
(7) 提交並完成註冊
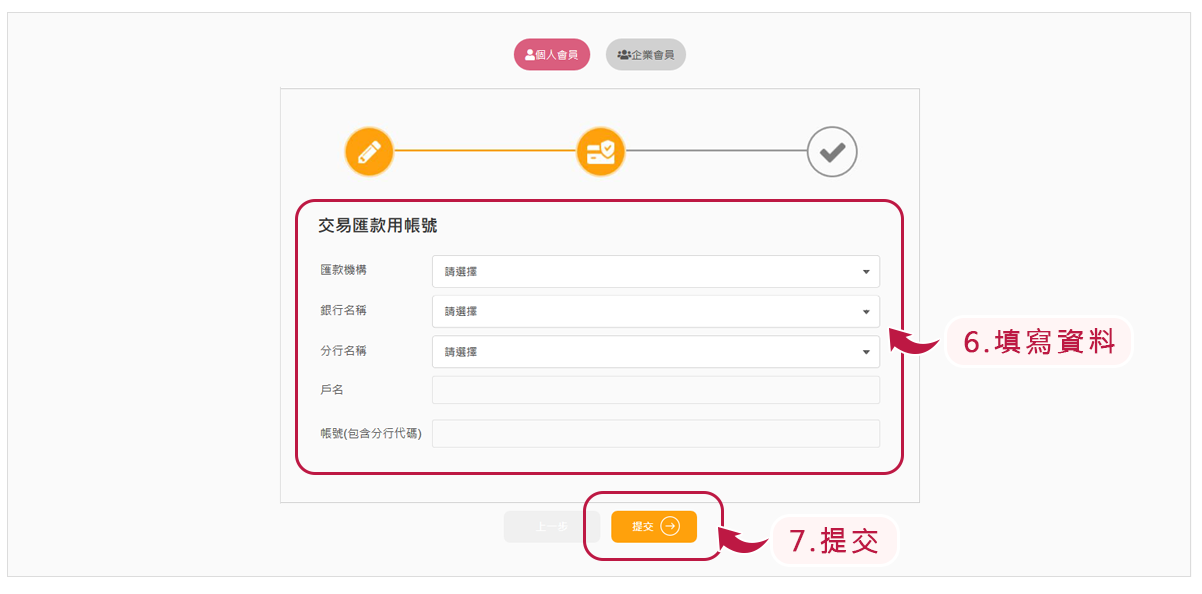
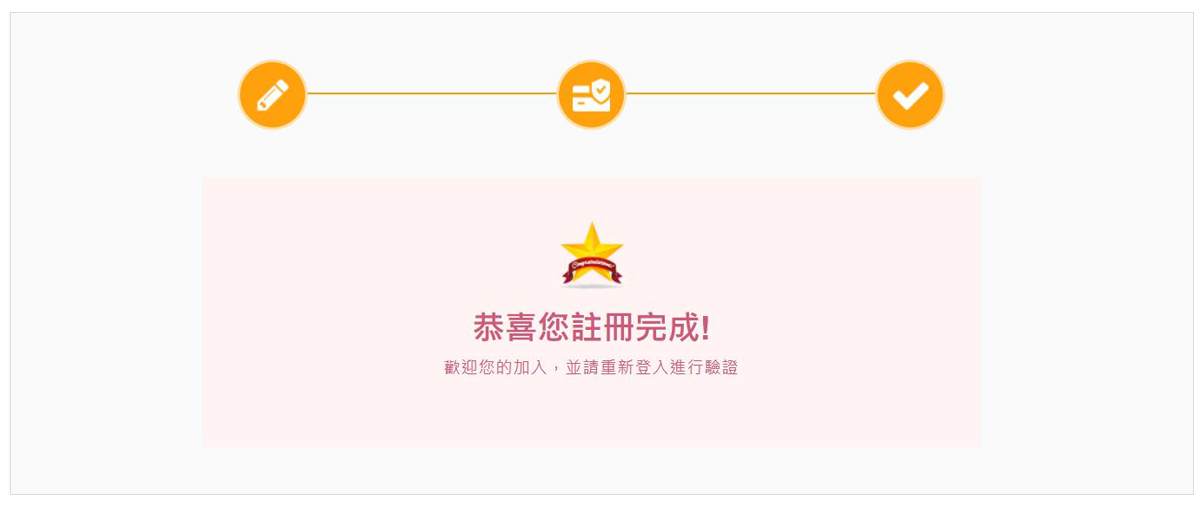
-
登入後請至”商店資訊”檢查確認您的會員資料及匯款資料無誤(1) 點擊頁面中”會員資料”及”匯款資料”可切換資訊
(2) 點擊”顯示會員資料”按鈕,可展開詳細的會員基本資料
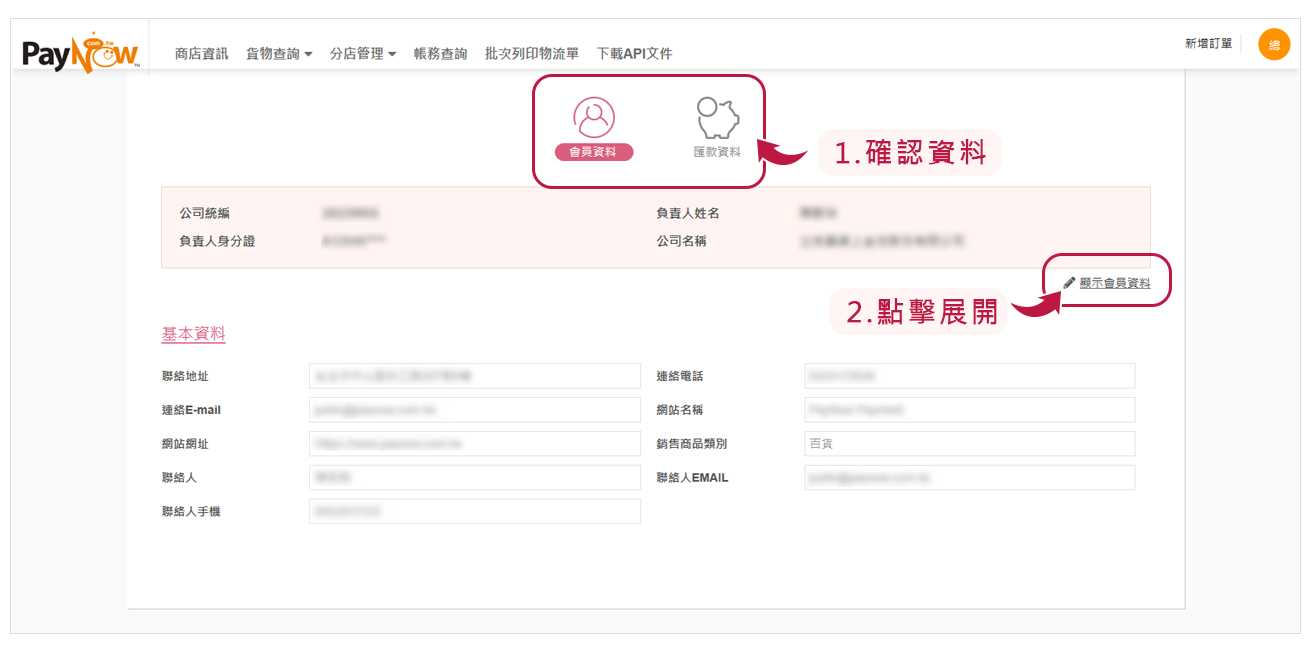
-
如何新增訂單(1) 點擊頁面右上方”新增訂單”按鈕,跳轉至“建立物流訂單”頁面
(2) 填寫訂單資料
(3) 選擇服務
(4) 提交訂單
(5) 新建訂單成功,將會跳出提示視窗
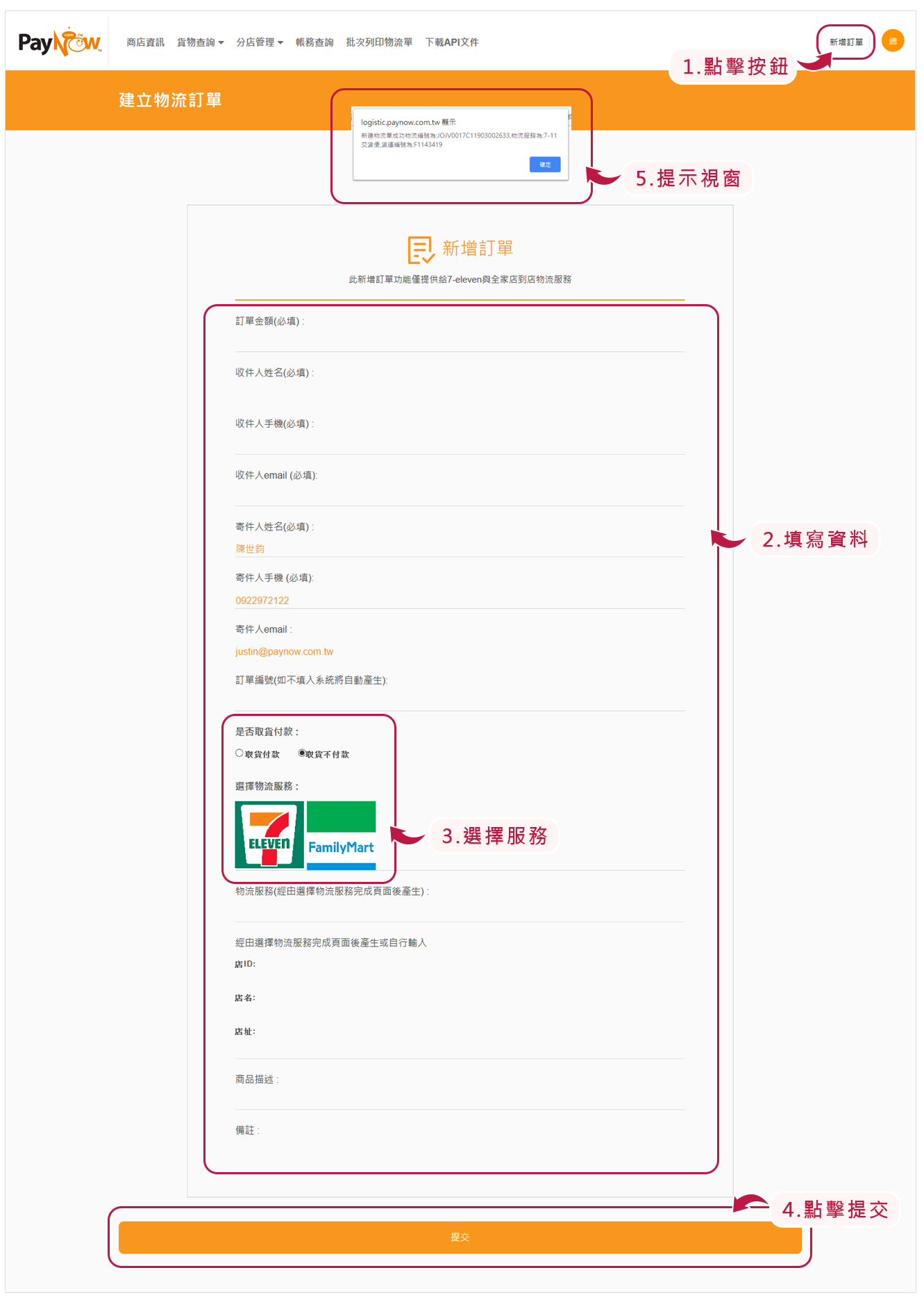
-
如何查詢訂單(1) 點選”貨物查詢”中子選單的”物流狀態查詢”
(2) 可查詢大項分類異常訂單
(3) 需要將資料產生Excel時,必先打勾
(4) 點擊查詢,並產生查詢結果
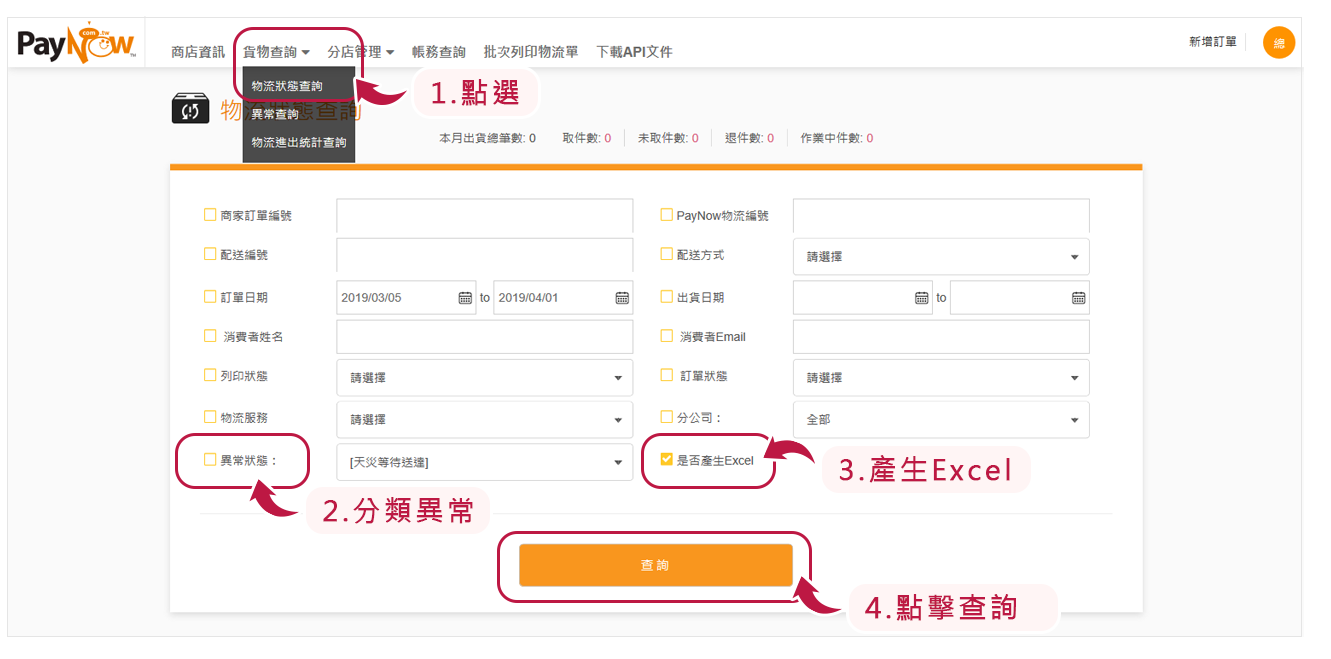 (5) 結果列表中的”物流狀態”可點選,查看詳細資訊
(5) 結果列表中的”物流狀態”可點選,查看詳細資訊
(6) 如有勾選產生Excel檔,在結果列表中可點擊下載

-
”異常查詢”功能(1) 點選”貨物查詢”中子選單的”異常查詢”
(2) 可查詢異常細項分類及區間
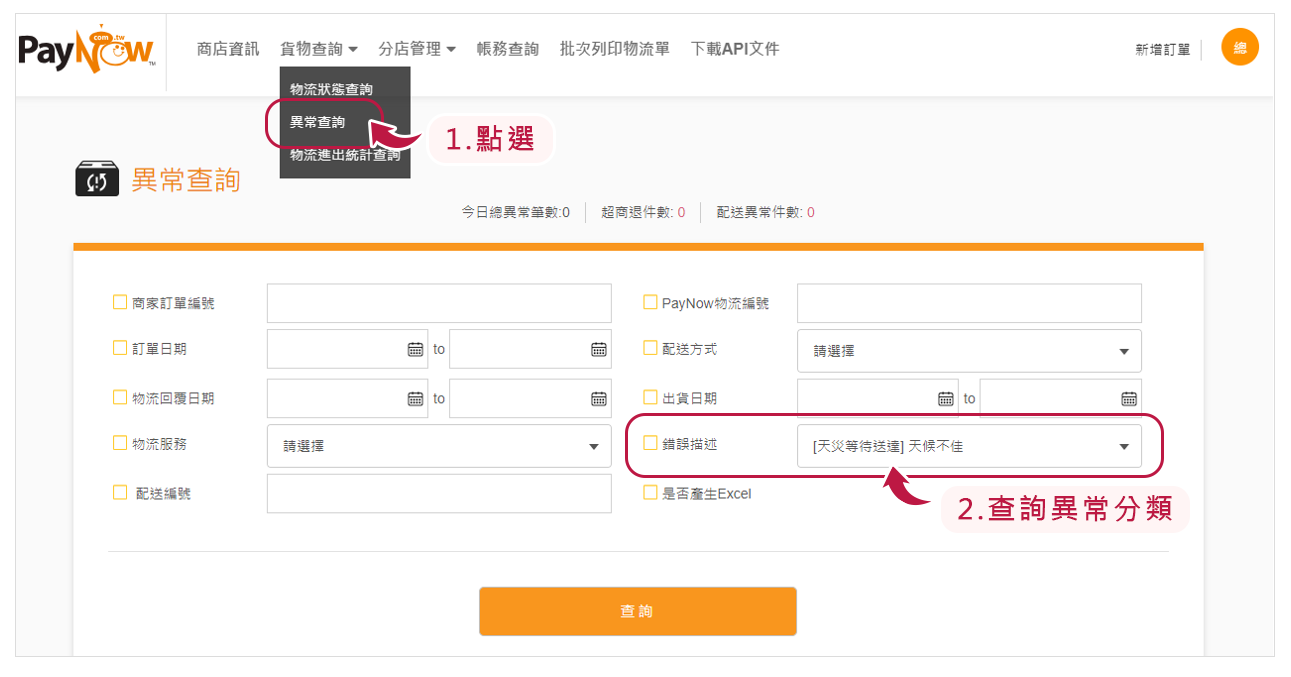
-
”物流進出統計查詢”功能(1) 點選”貨物查詢”中子選單的”物流進出統計查詢”
(2) 可查詢物流進出統計資料
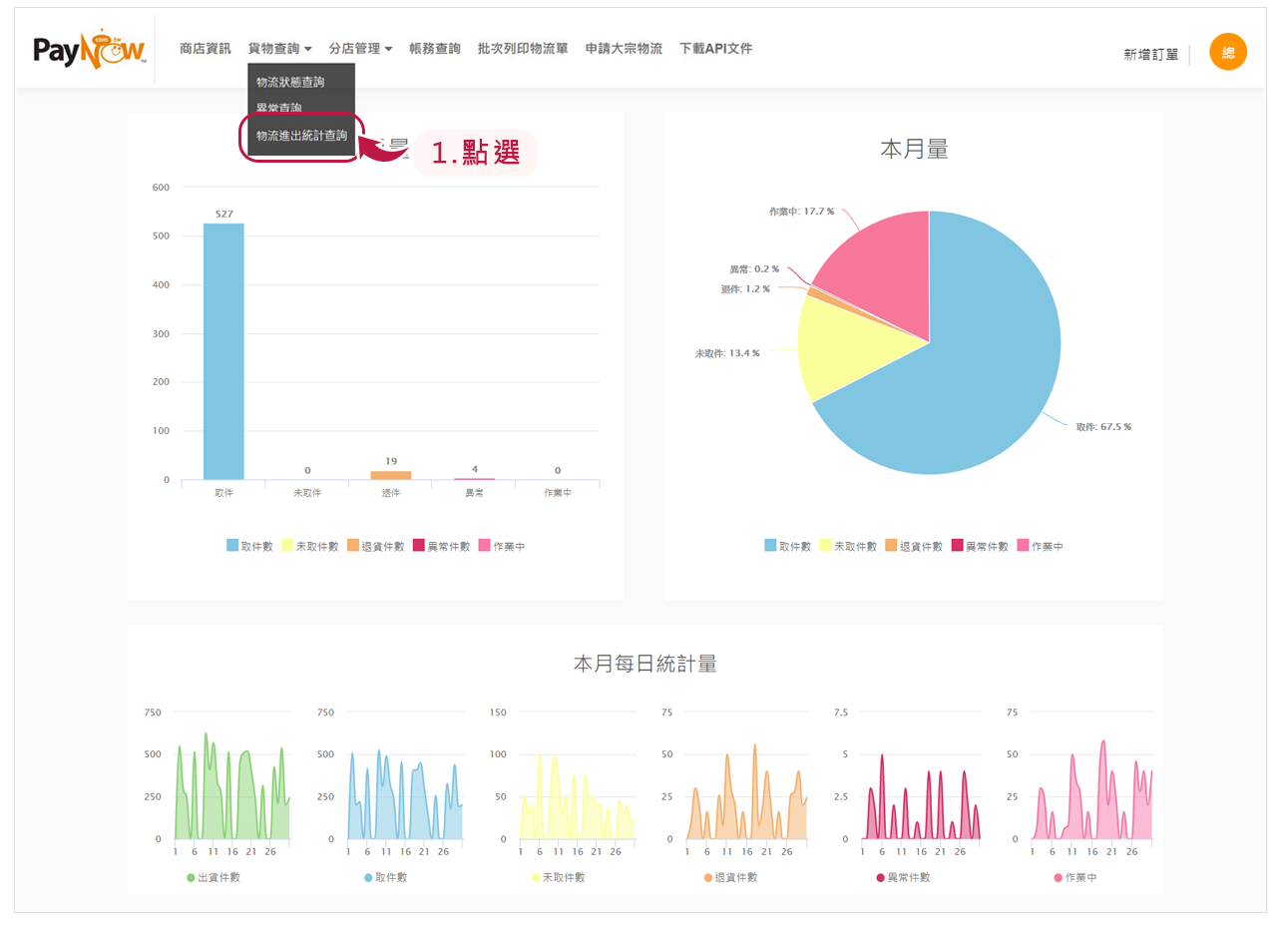
-
如何”新增分店”(1) 點選”分店管理”中子選單的”分店管理”
(2) 點擊新增分店。注意:分店新增後無法刪除只能修改
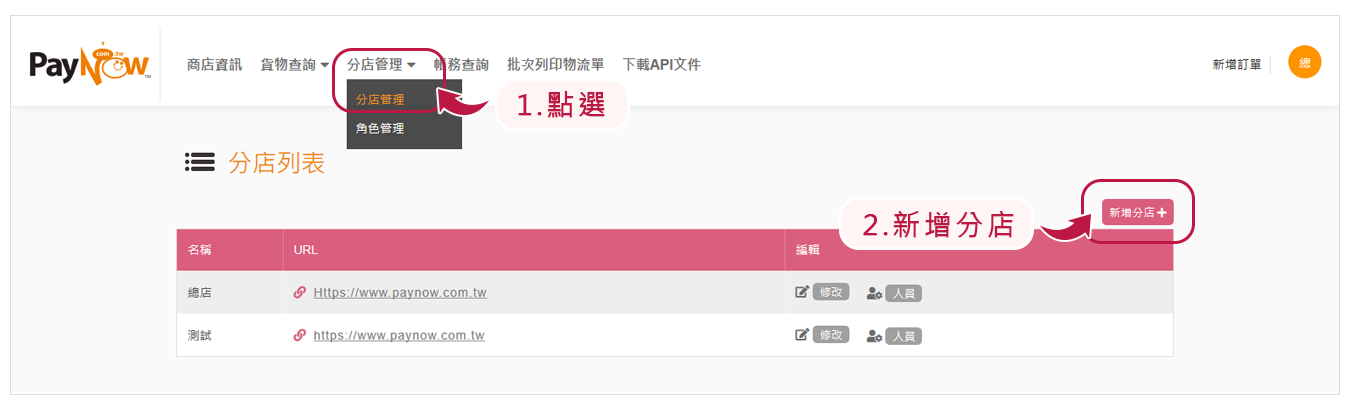 (3) 填寫分店基本資料
(3) 填寫分店基本資料
(4) 點擊下一步,填寫匯款資料
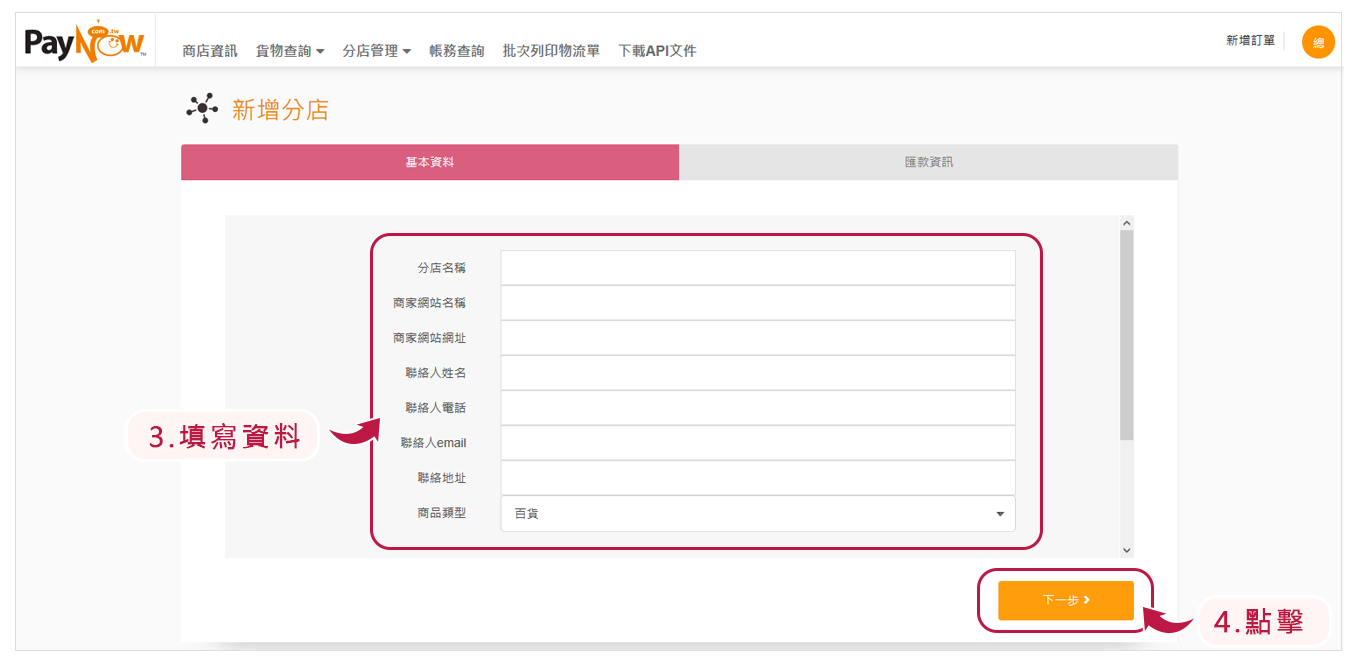 (5) 系統將會自動帶入總店資料,可修改為分店匯款資料
(5) 系統將會自動帶入總店資料,可修改為分店匯款資料
(6) 點擊完成,成功新增分店後,此分店將會新增至分店列表頁
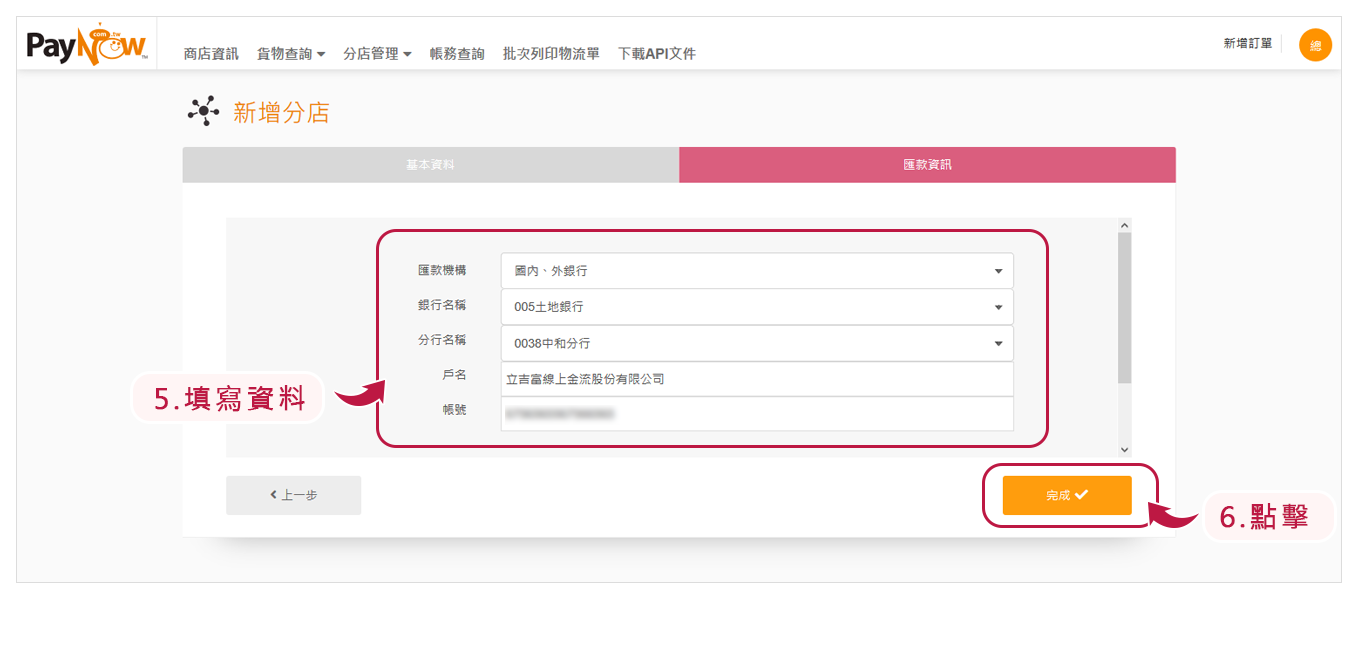
-
如何修改分店資料(1) 至分店管理中的分店列表,點擊修改功能
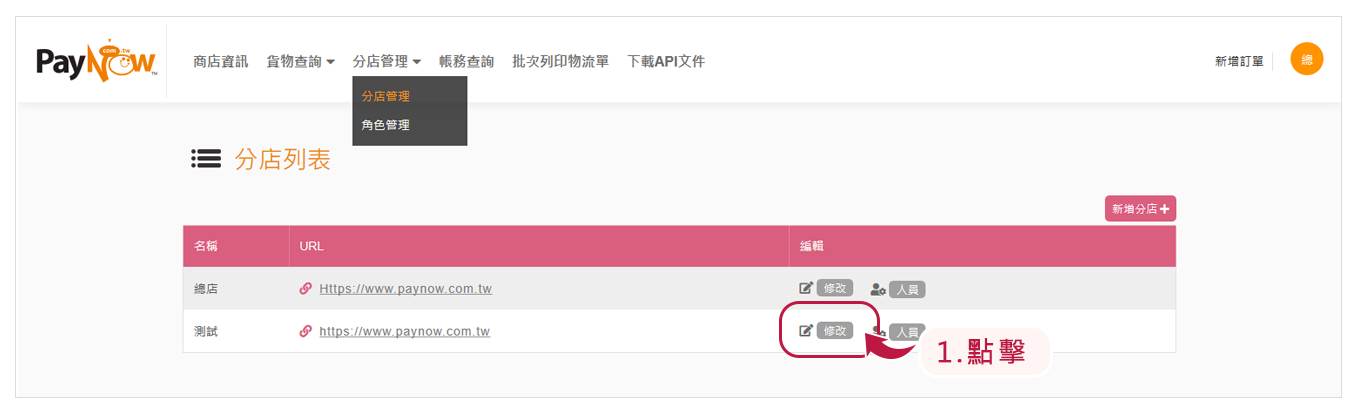 (2) 基本資料及匯款資料可修改,分店物流服務設定請勿更動
(2) 基本資料及匯款資料可修改,分店物流服務設定請勿更動
(3) 點擊確認修改
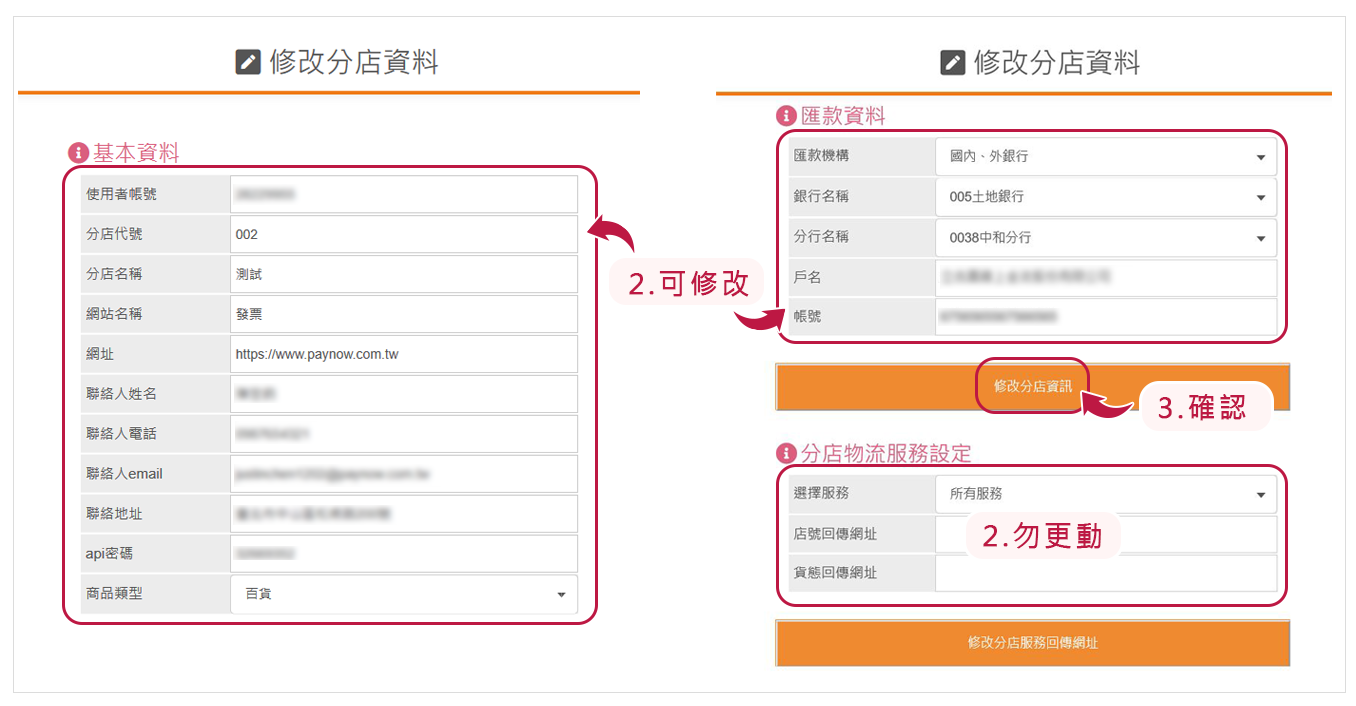
-
如何新增分店管理者(1) 新增分店後,必須先新增分店的第一位管理者。至分店管理中的分店列表,點擊編輯人員
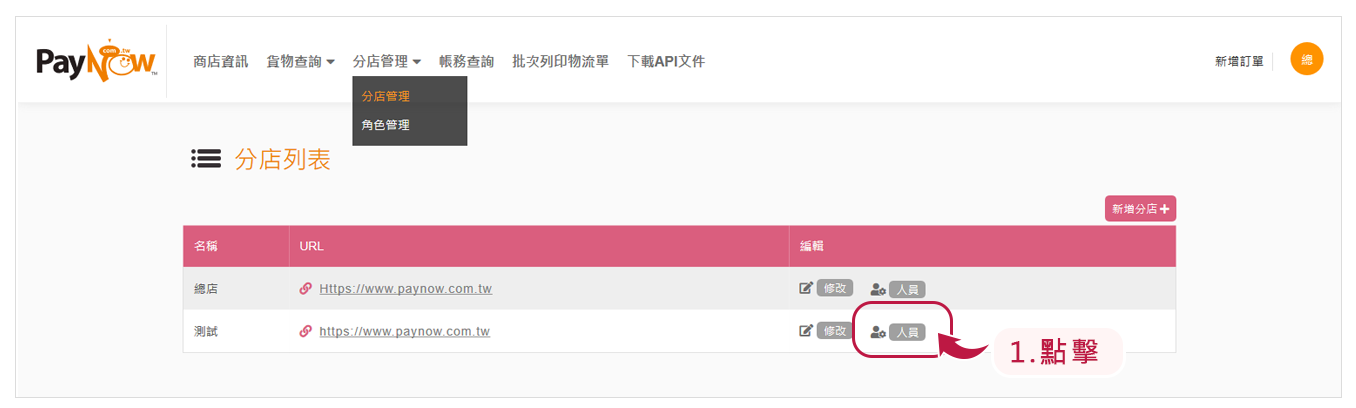 (2) 填寫管理者帳號資料
(2) 填寫管理者帳號資料
(3) 填寫管理者姓名
(4) 設定管理者權限開關
(5) 點擊”新增帳號”,完成新增
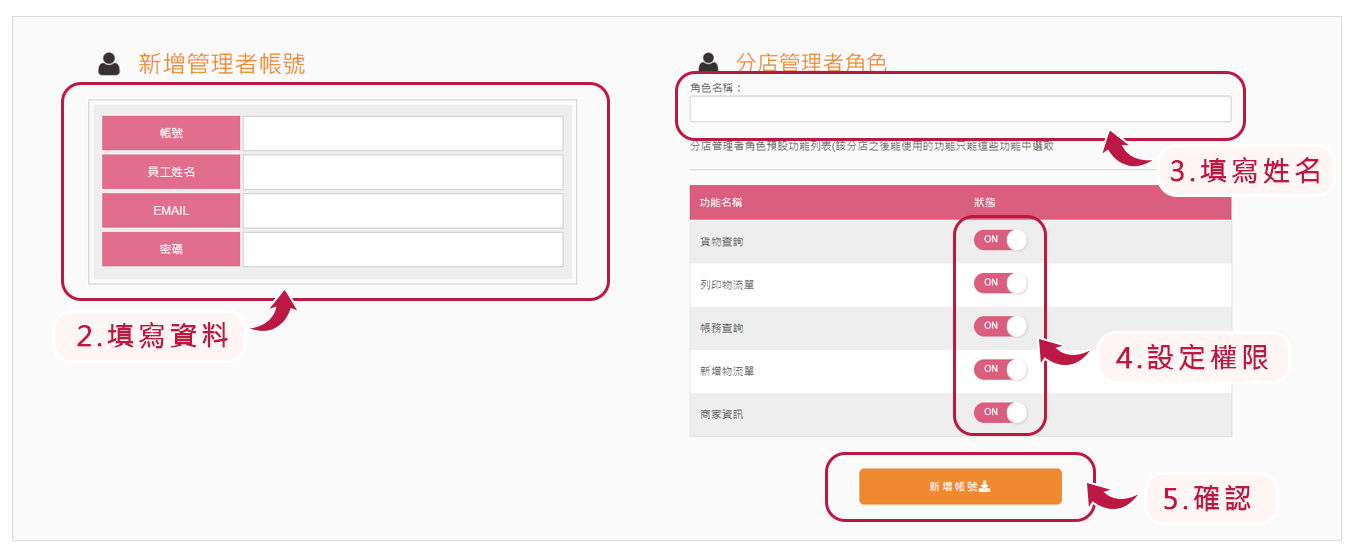
-
如何新增工作人員及分配角色(1) 若除了管理者之外,有需要其他權限的角色和工作人員,請先至角色管理新增角色
(2) 選擇分店
(3) 直接新增角色
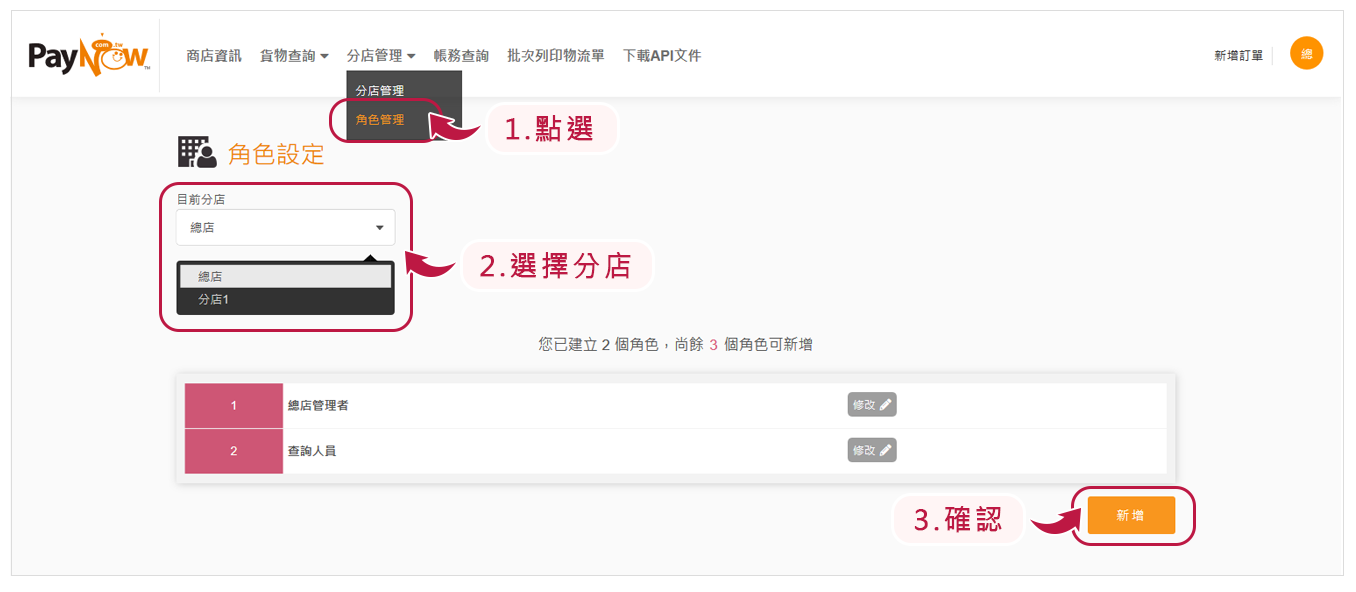 (4) 輸入角色名稱,例:門市人員、出貨人員
(4) 輸入角色名稱,例:門市人員、出貨人員
(5) 設定該角色權限開關
(6) 確認新增角色。注意:角色數量最多5種,請妥善分配權限
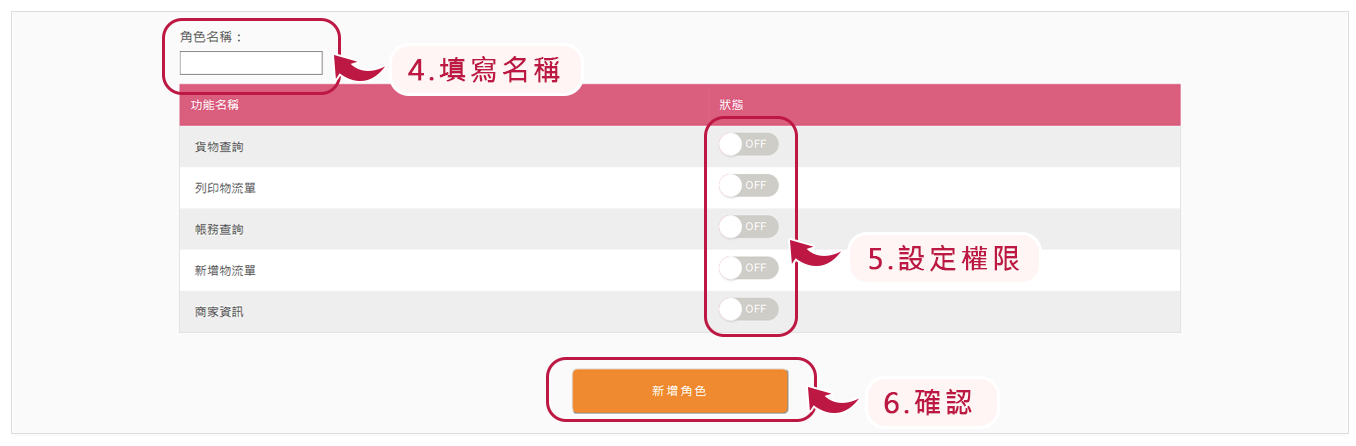 (7) 再回到分店管理的分店列表,選擇分店並點擊編輯人員,畫面將會跳至工作人員列表
(7) 再回到分店管理的分店列表,選擇分店並點擊編輯人員,畫面將會跳至工作人員列表
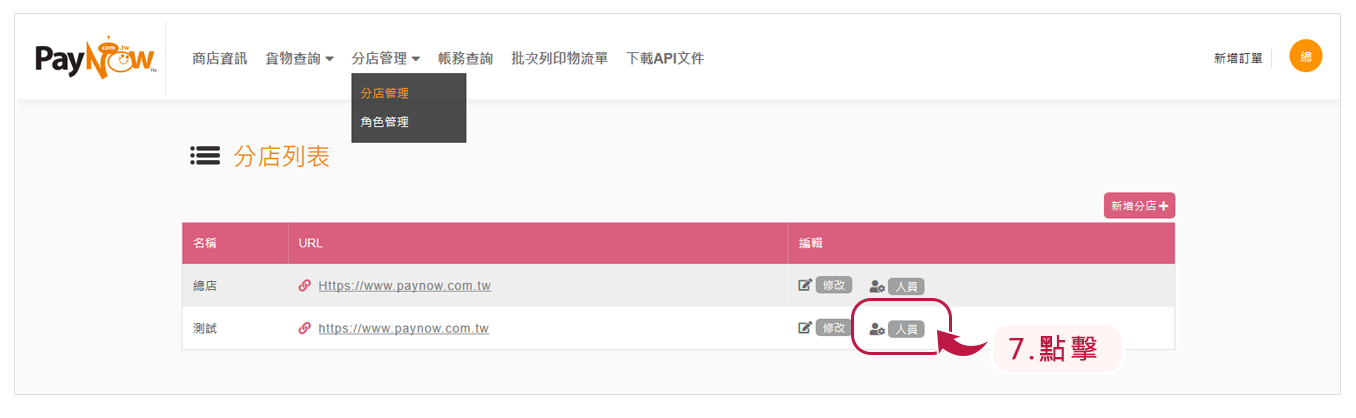 (8) 點擊”新增工作人員”
(8) 點擊”新增工作人員”
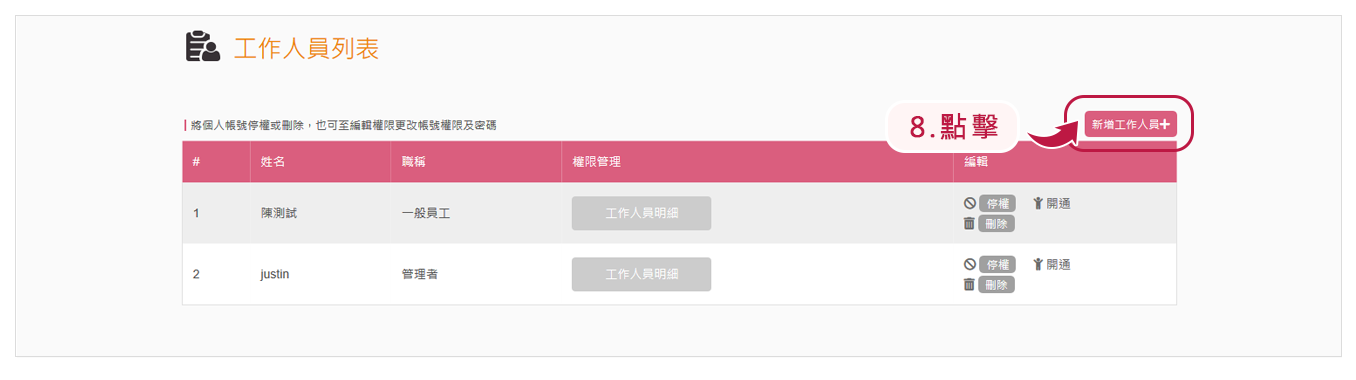 (9) 填寫此新增工作人員的帳號資料
(9) 填寫此新增工作人員的帳號資料
(10) 下拉選擇新增的工作人員是屬於管理員或是一般員工
(11) 將角色分配給這位工作人員
(12) 點擊”新增帳號”完成新增,可新增的工作人員沒有人數限制
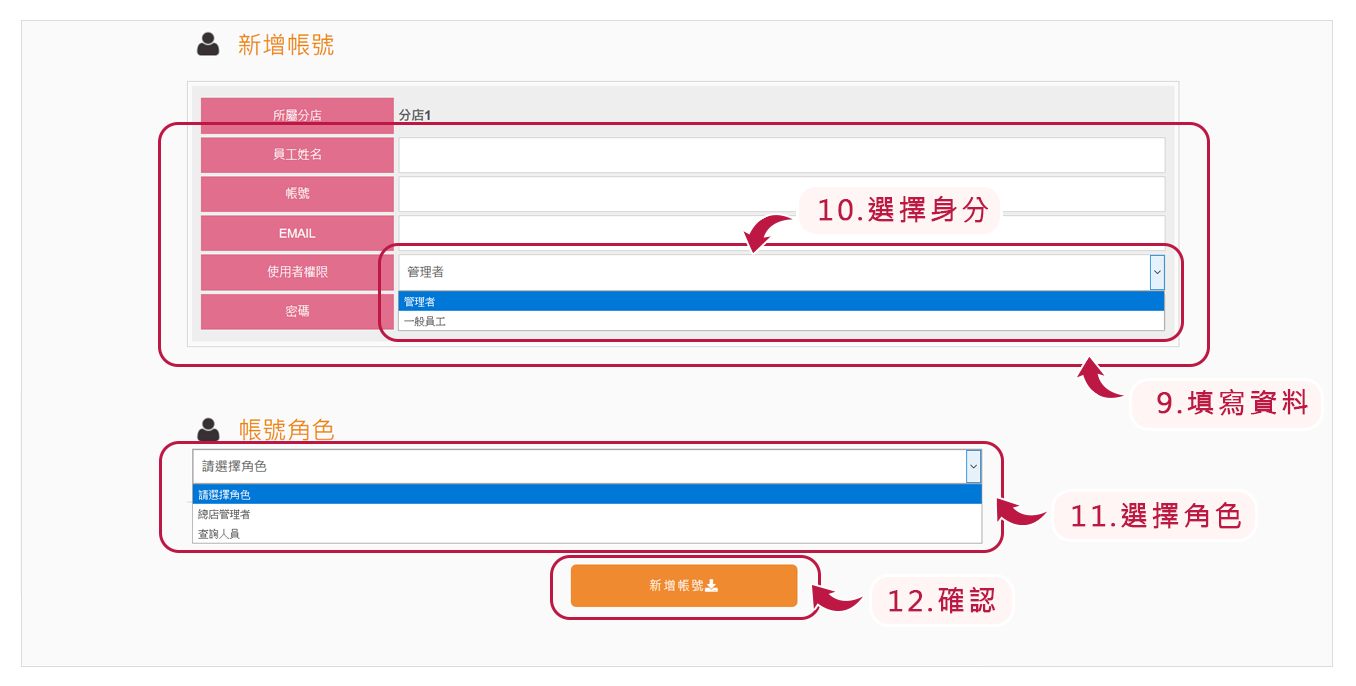
-
如何使用”帳務查詢”功能(1) 點選”帳務查詢”
(2) 查詢類別分為待請款及已請款,可依據查詢需求選擇使用
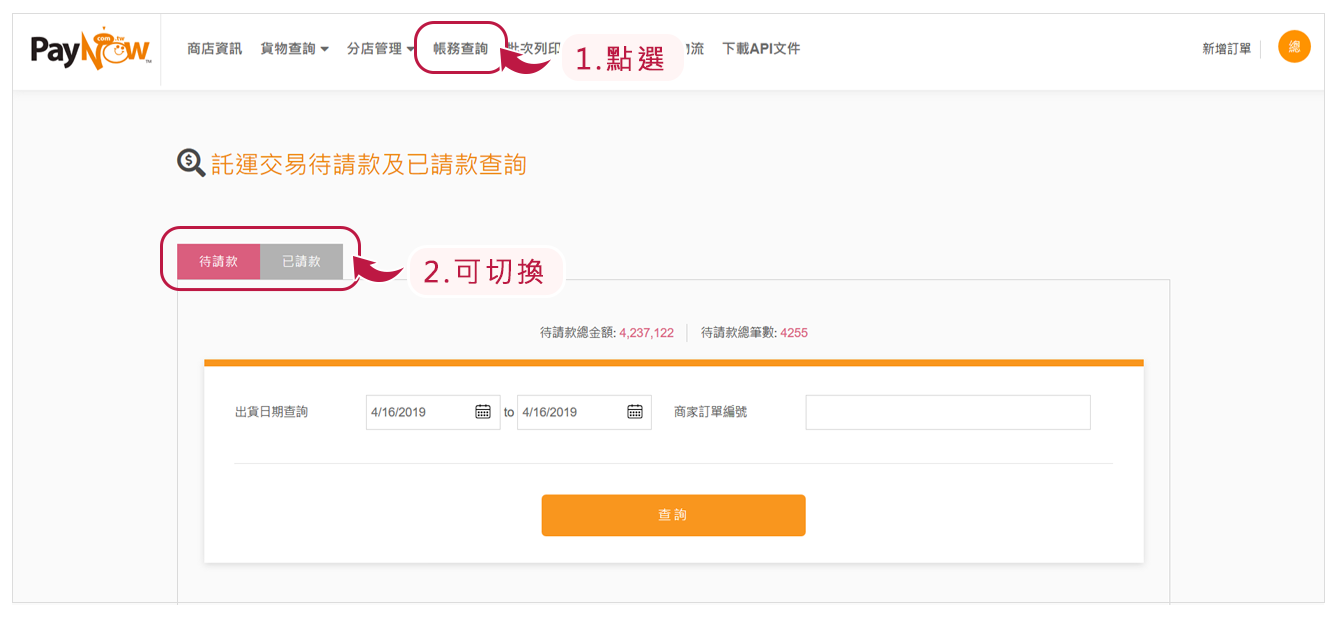 (3) 針對已請款查詢,只會列出有請款的月份與日期
(3) 針對已請款查詢,只會列出有請款的月份與日期
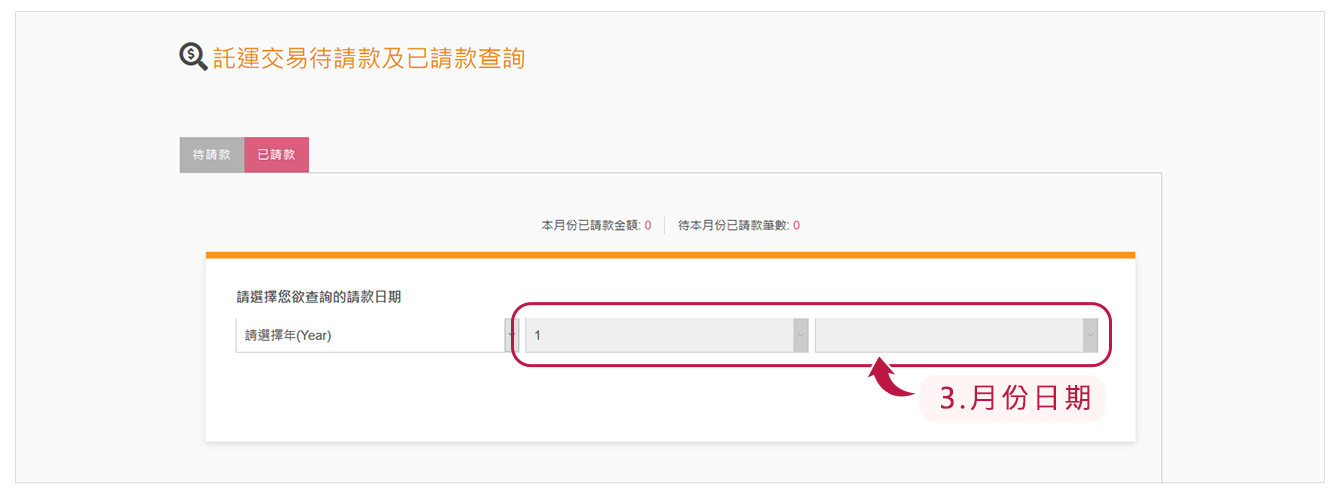
-
如何操作”批次列印物流單”功能(1) 點選”批次列印物流單”
(2) 勾選及輸入查詢條件
(3) 因標籤格式不同,務必勾選物流服務,選擇7-11或全家
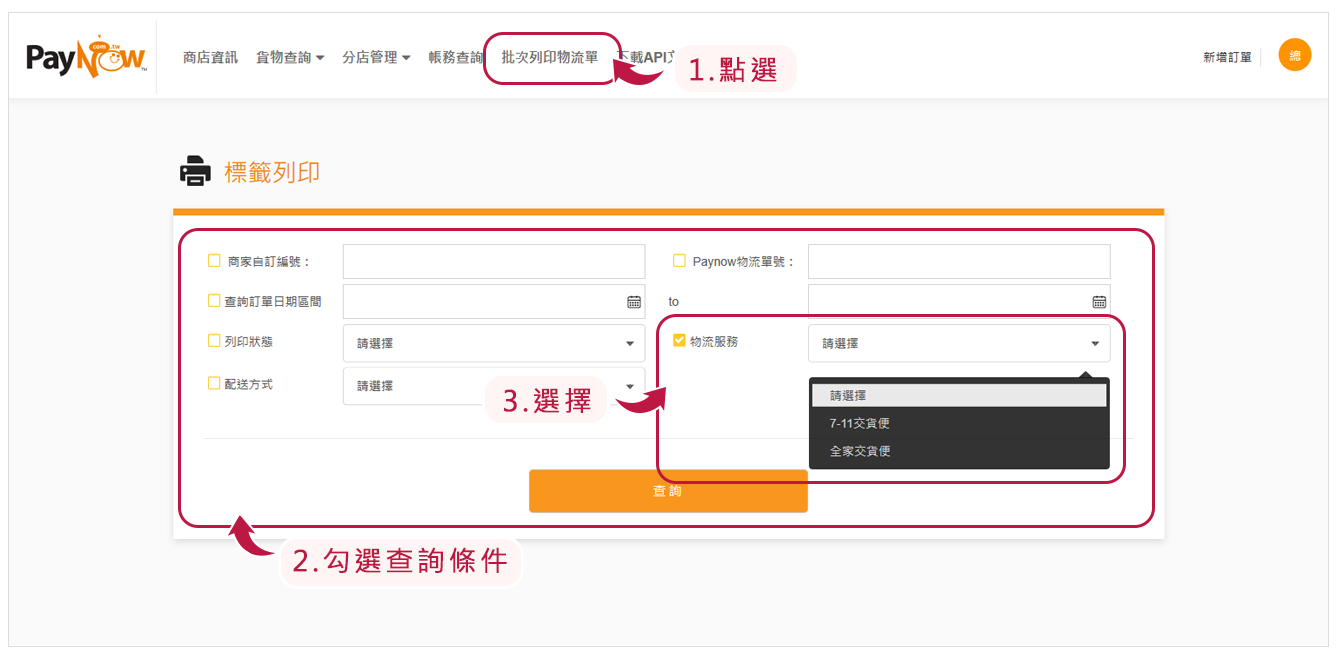 (4) 勾選要出貨的標籤
(4) 勾選要出貨的標籤
(5) 點擊列印
(6) 將列印下來的標籤,完整黏貼在出貨物品包裝外。注意:須將掃描條碼完整露出且勿被遮住
(7) 若商家無法自行列印標籤,可前往便利商店機器操作,將標籤列印出來
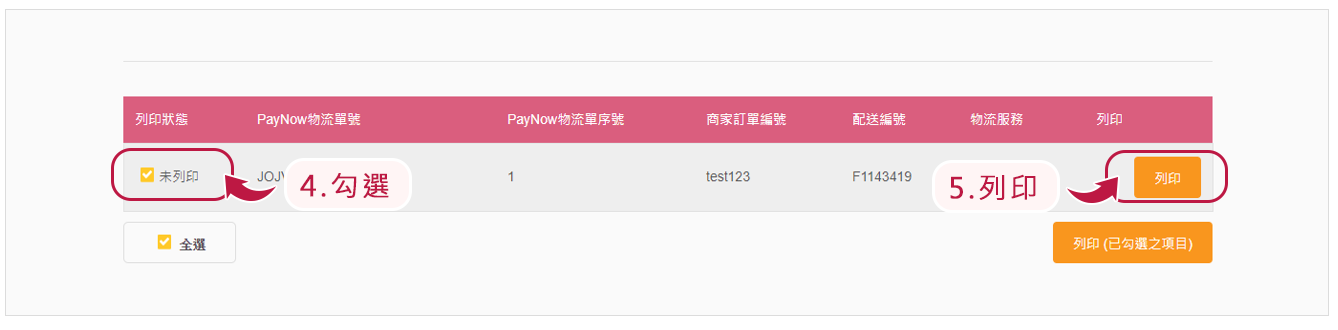
-
如何操作7-11便利商店機器列印標籤(1) 點選”購物/寄貨”
(2) 點選”交貨便”
(3) 點選”寄件”
(4) 點選”ibon寄件”
(5) 點選”代碼輸入”
(6) 輸入配送編號,並完成列印
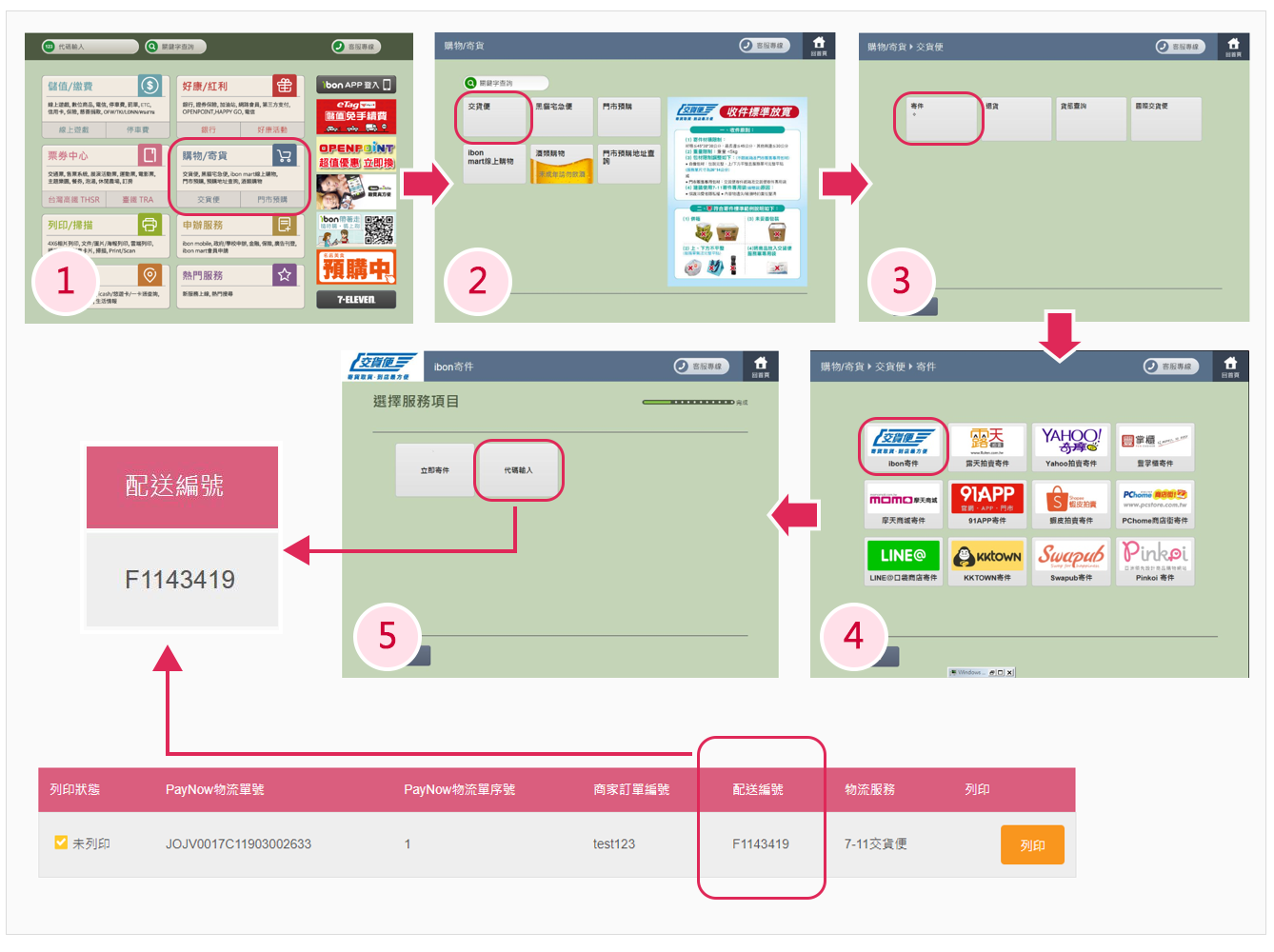
-
如何操作全家便利商店機器列印標籤(1) 點選”服務寄件”
(2) 點選”店到店”
(3) 點選”全家店到店寄件”
(4) 點選”全家平台 代碼/簡訊寄件”
(5) 輸入配送編號,並完成列印
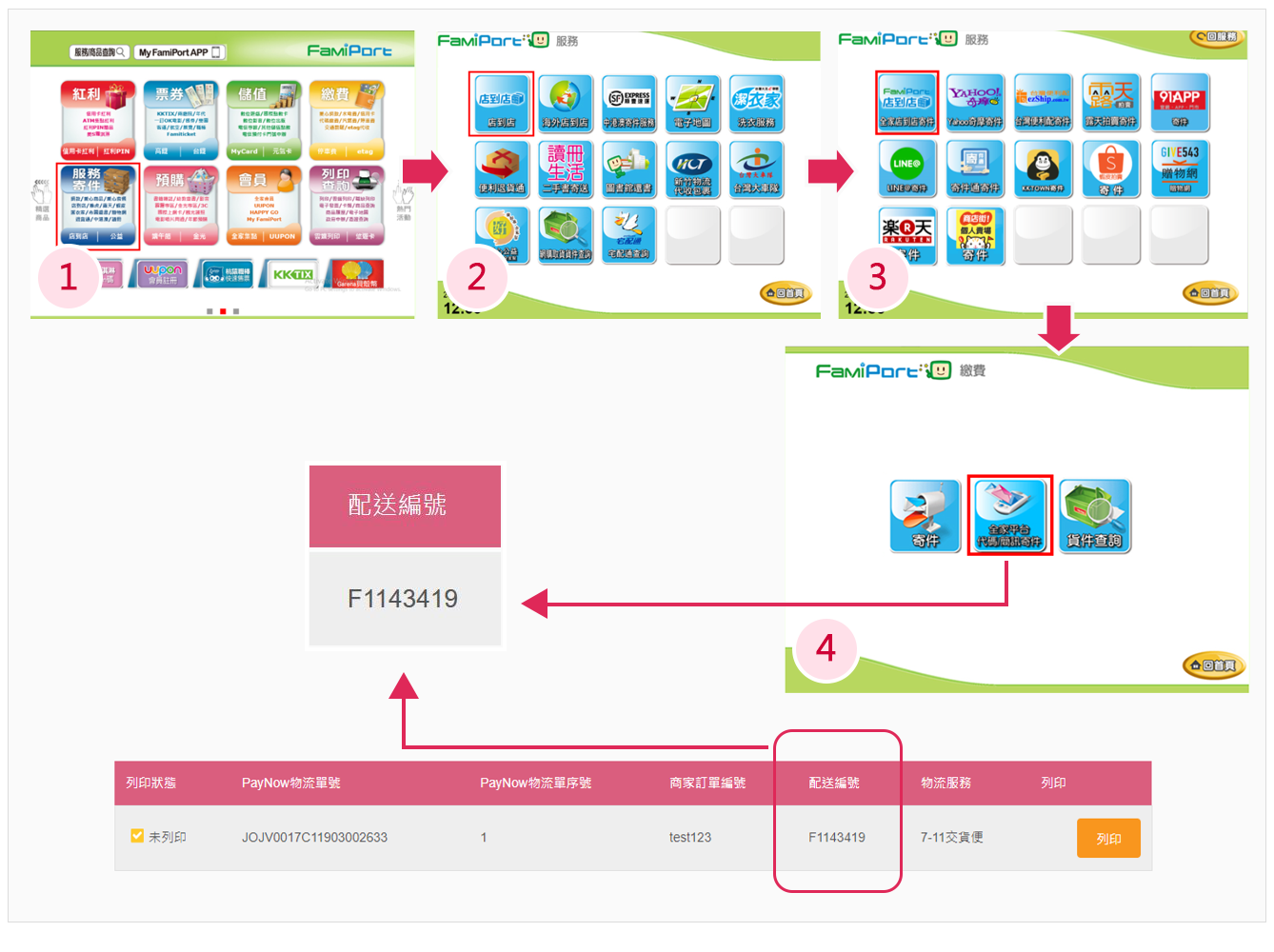
-
店到店退貨流程(1) 消費者未取件,包裹將會寄回原寄件門市,商品到寄件門市後我方會發送Email與簡訊至寄件人信箱與手機門號,請盡速在7天內至寄件門市領取。
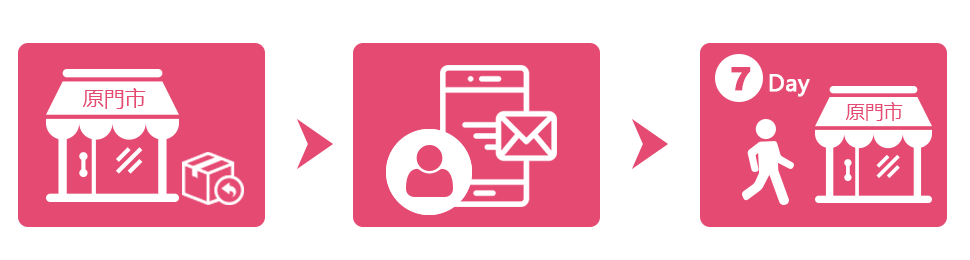
(2) 包裹到達寄件門市7天內未領取,將送往超商物流中心,此時訂單的狀態將會顯示”退至物流總倉”。 請麻煩在15天內盡速與PayNow聯繫,物流中心僅保管您的商品15天,若超過15天物流中心將會銷毀您的商品。

(3) 15天內通知後商品將會由超商物流中心以貨到付款方式寄至PayNow,其中產生的物流費用須由商店負擔,請通知您的物流廠商至本公司領取包裹。
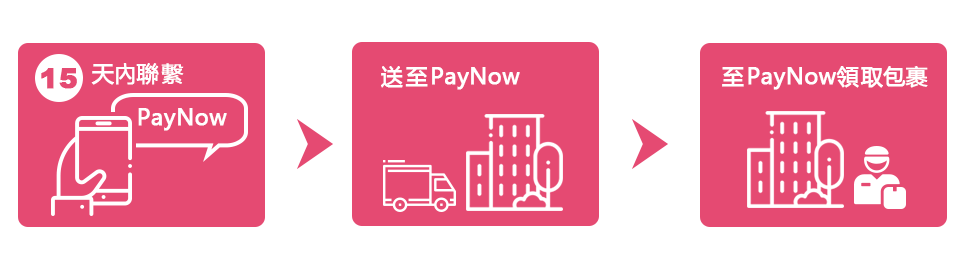
-
登入PayNow物流平台(1) 點擊頁面上方”一頁式”下拉選單,選擇“新增產品”項目
(2) 添加銷售網址列表
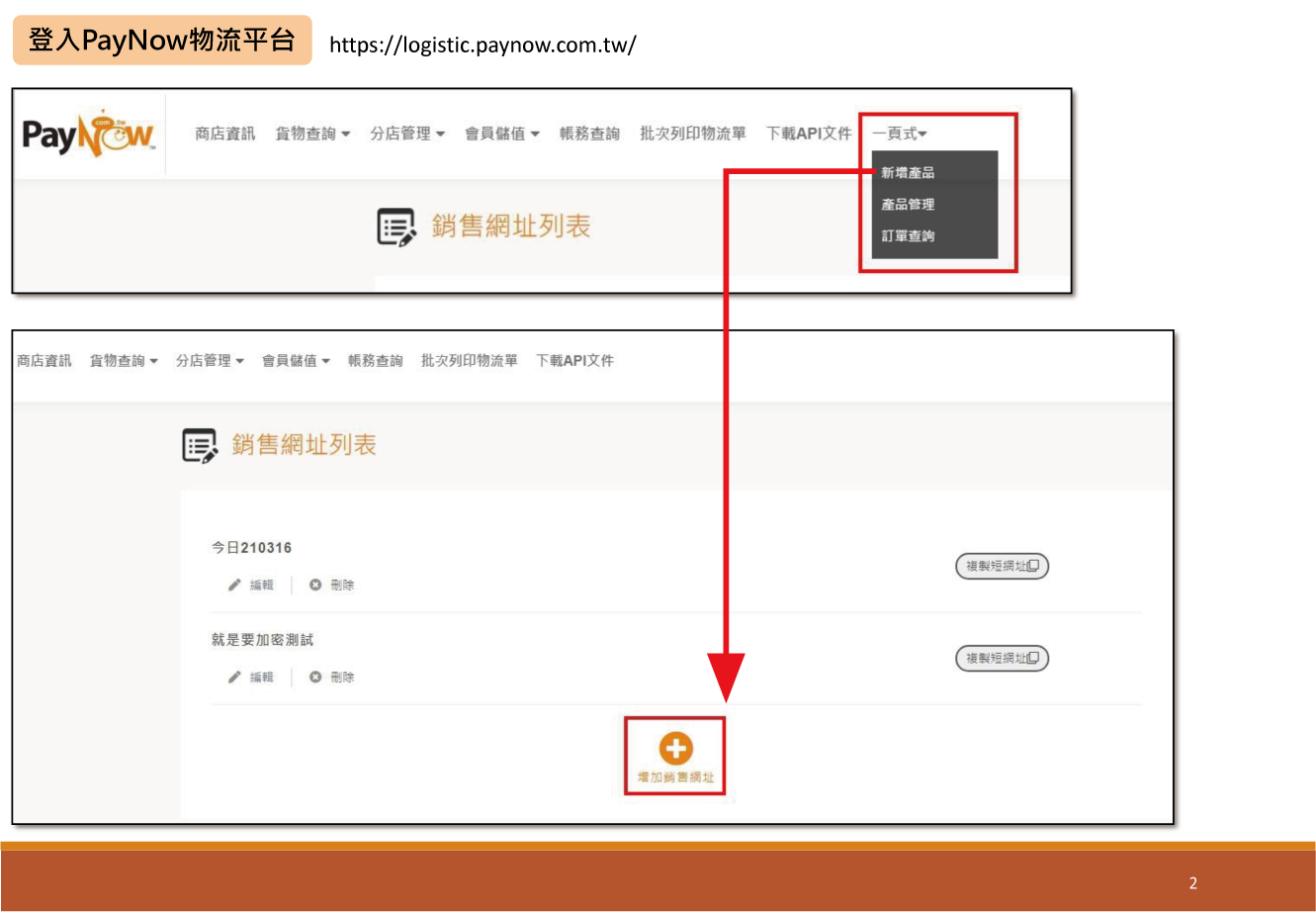
-
建立商品(1) 照系統提供的欄位依序設定
(2) 在“運送方式”按鈕內,可選擇要提供給消費者的運送方式
(消費者若未領取,商品將退回原寄件門市,請務必正確填寫領取人姓名)
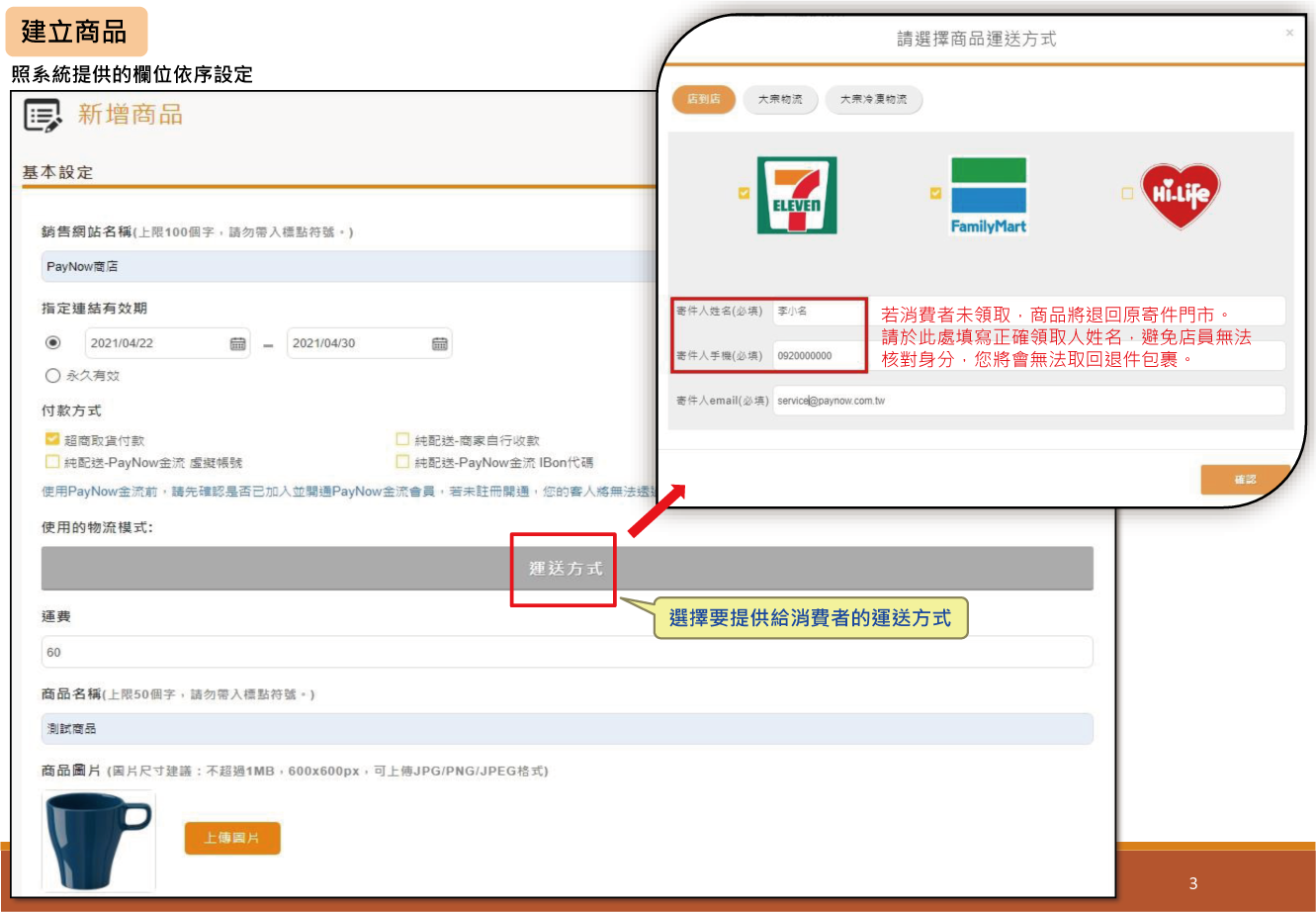
商家可自由決定是否使用加密訂單
(3) 如同時有多樣商品,可點擊“新增商品”按鈕去增加資料欄位
(4) 如不需將商品網址加密,不用勾選左下方加密設定欄位
(5) 點擊右下方“產生網址”即可完成
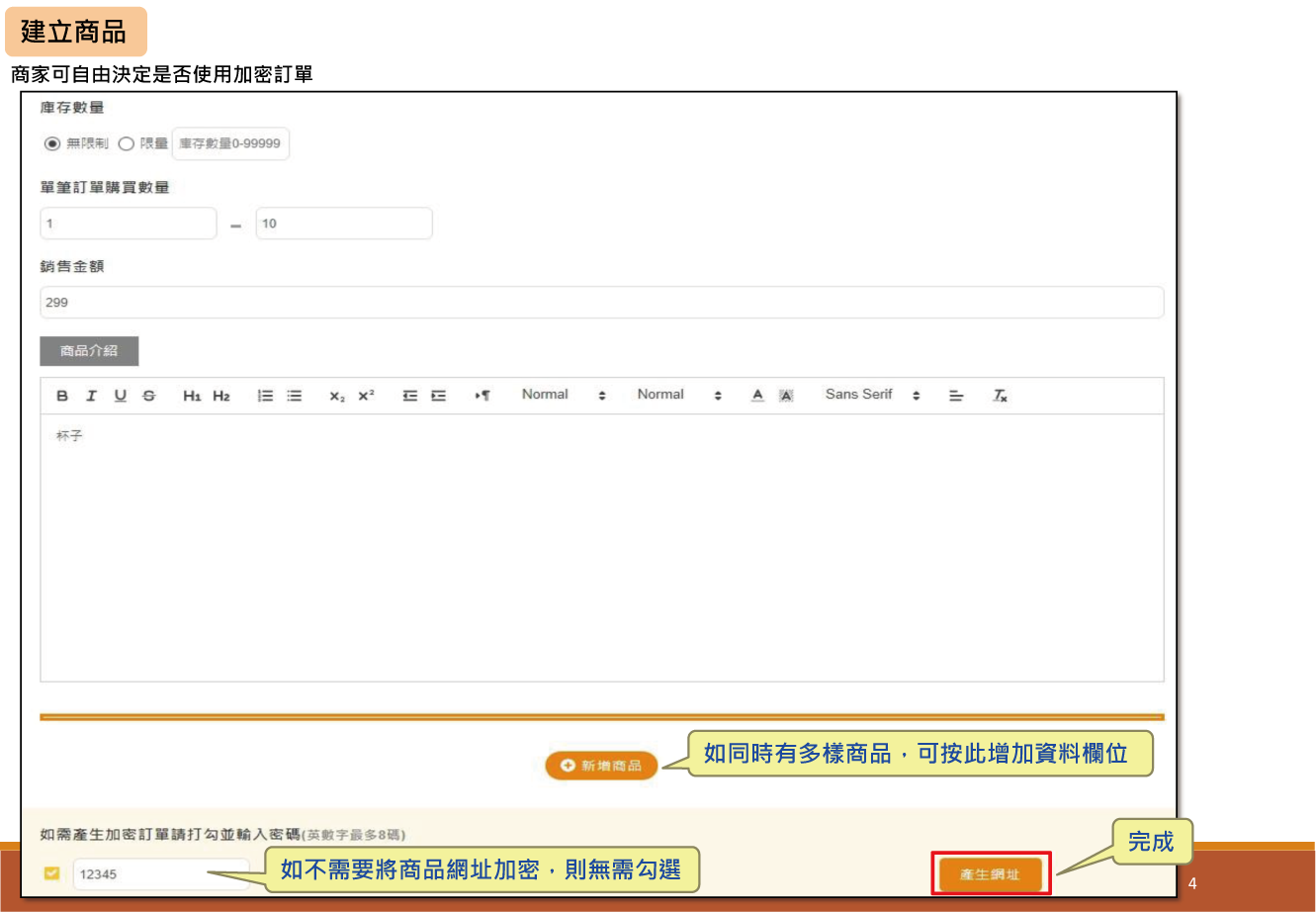
(6) 產生連結後可點擊“複製連結”以提供給消費者
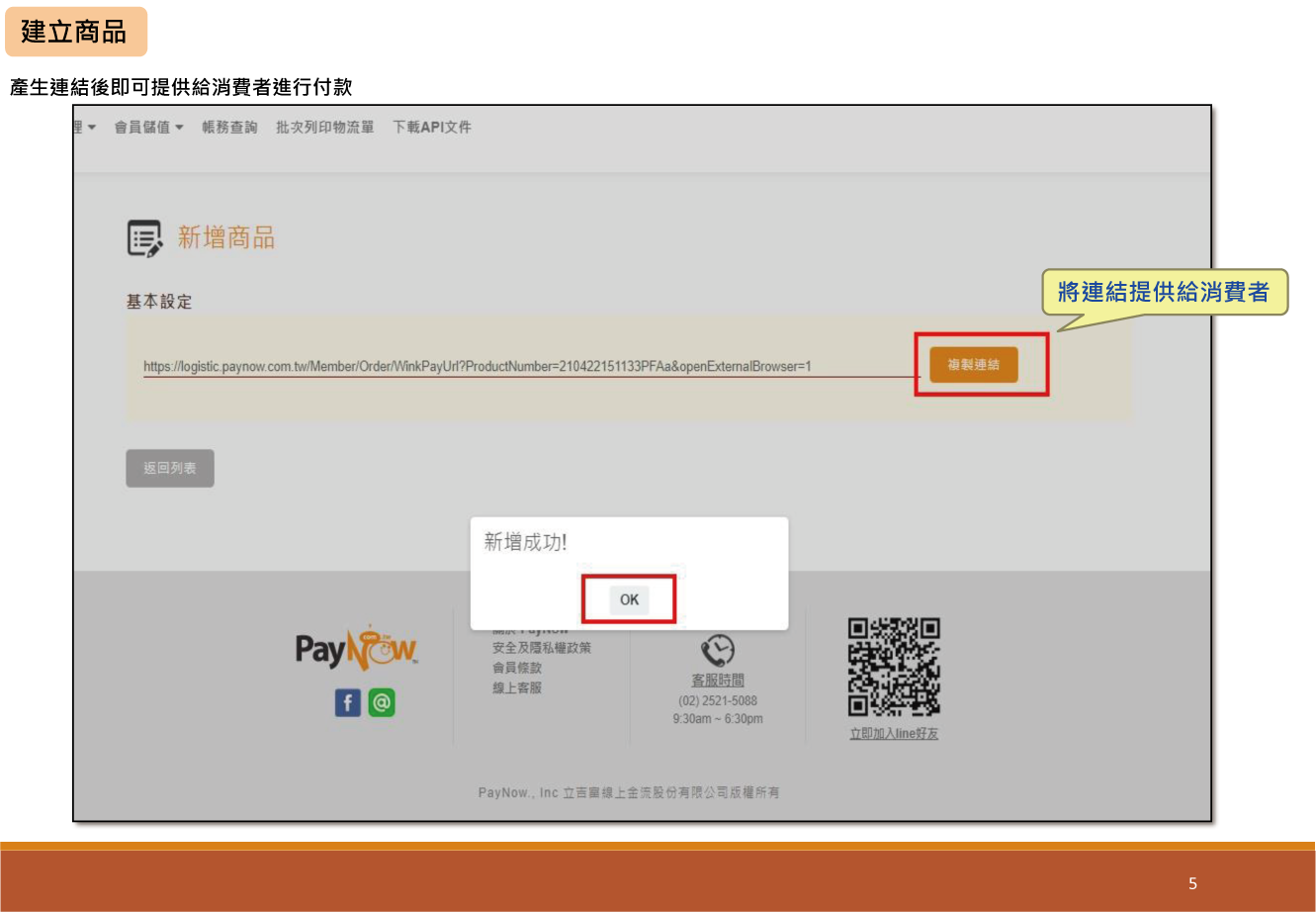
-
購買範例如有設定商品網址加密,則會在付款確認頁上方出現密碼輸入欄位
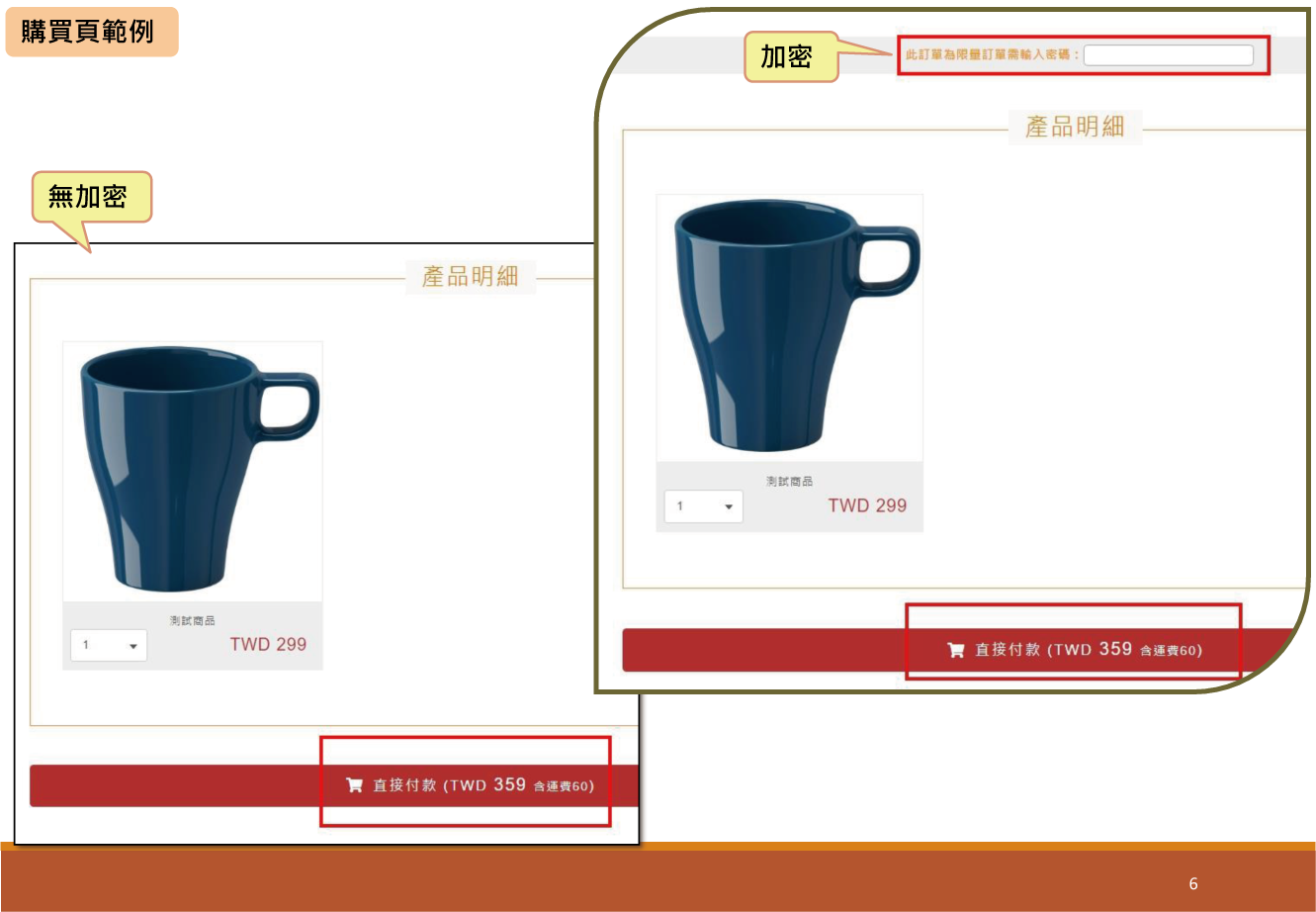
-
產品管理(1) 點擊頁面上方”一頁式”下拉選單,選擇“產品管理”項目
(2) 左側,可新增與刪除產品,最多只能建立三項
(3) 右側,可隨時複製商品購買網址給消費者
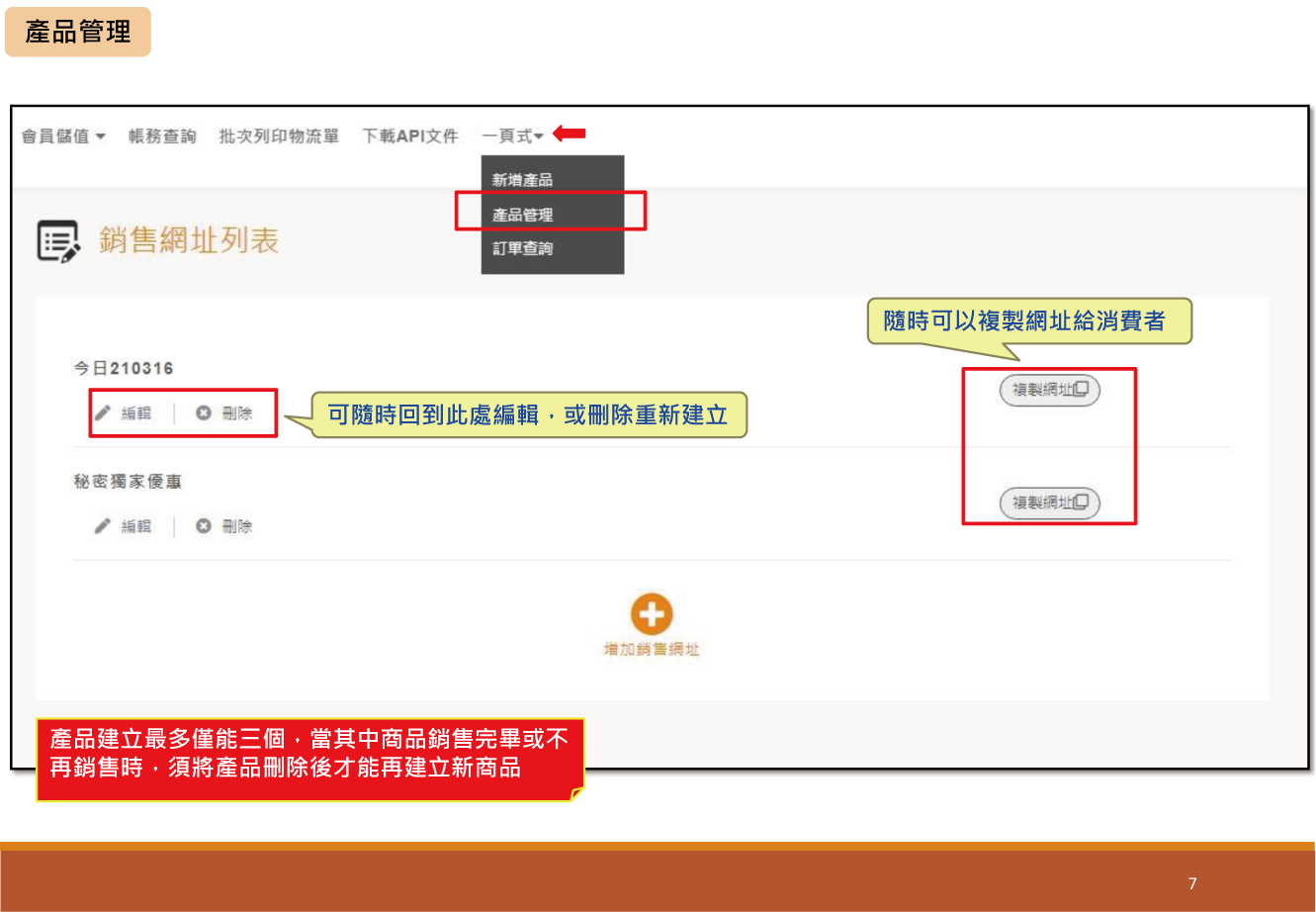
-
準備出貨(1) 點擊頁面上方”一頁式”下拉選單,選擇“訂單查詢”項目
(2) 依需求輸入搜尋條件後,點擊下方“查詢”按鈕
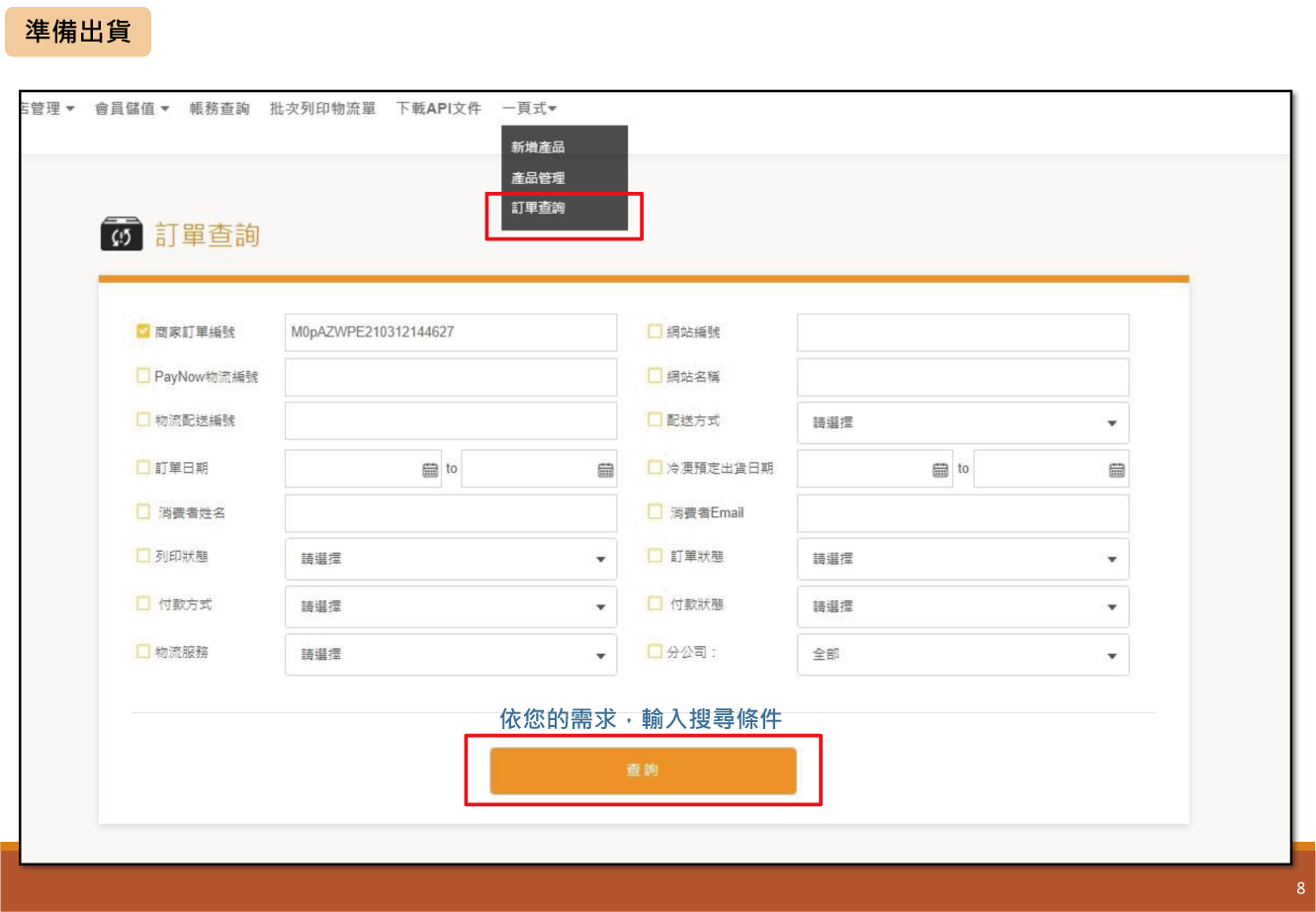
-
如何列印標籤(1) 確認出貨後,於明細右方可點擊“列印”按鈕
(建議用雷射印表機,紙張只能白色。若為“冷凍物流”請使用防水貼紙,一般紙張請套防水袋)
(2) 左方小圖示點擊可下載Excel的詳細資訊檔
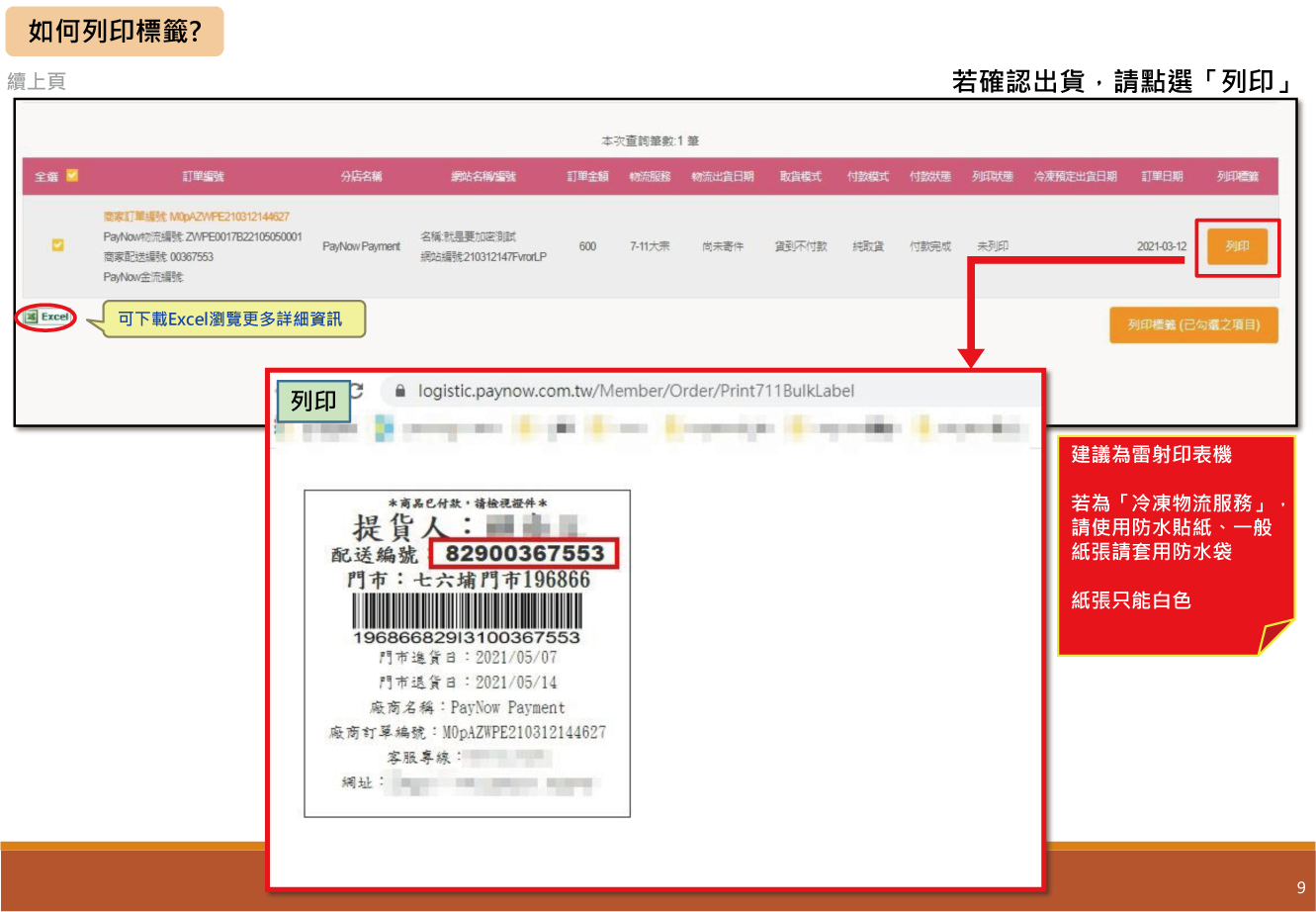
-
如何重新出貨
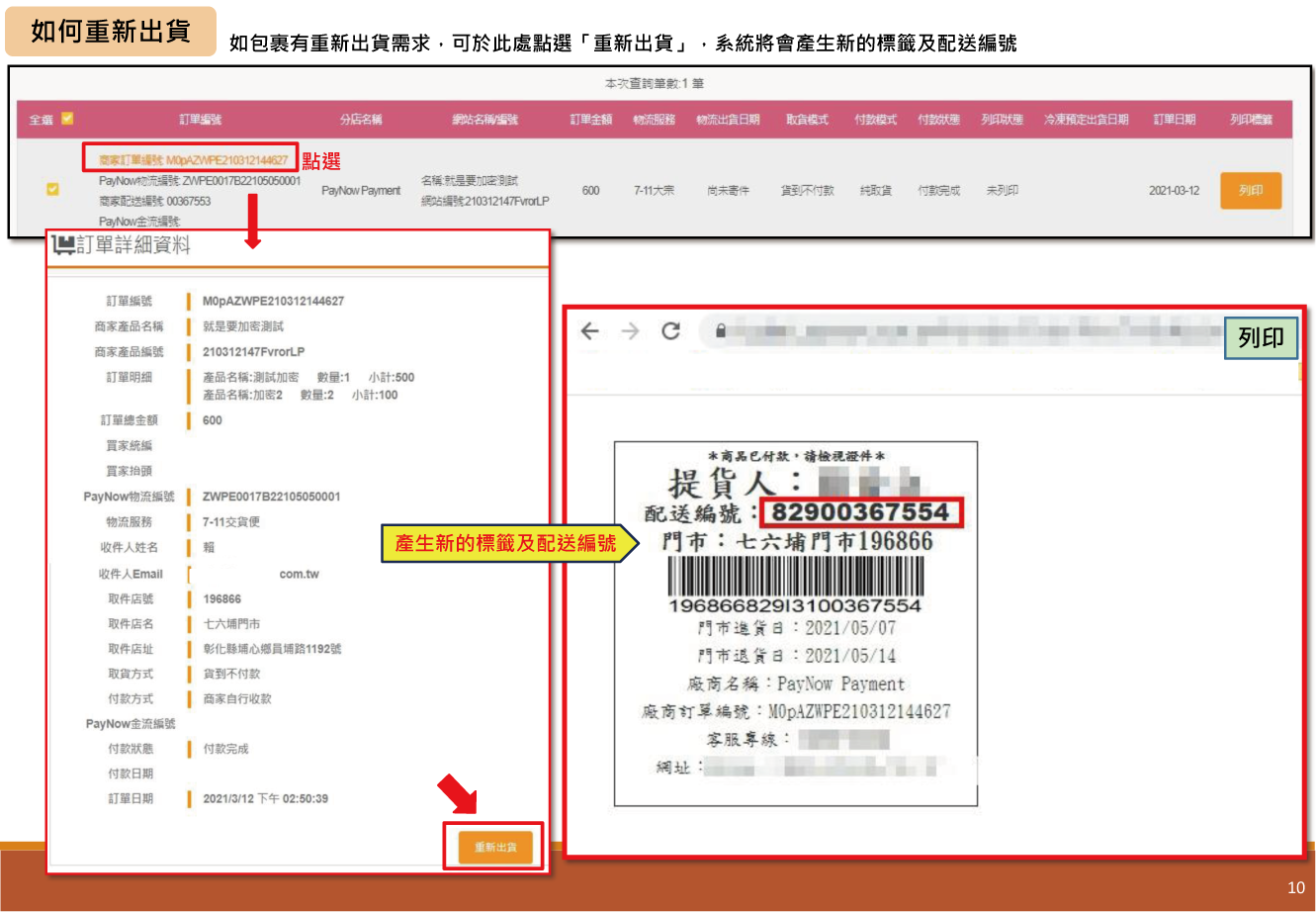
-
如何查詢完整訂單狀態(1) 點擊頁面上方”貨物查詢”下拉選單,選擇“物流狀態查詢”項目
(2) 依需求輸入尋條件後,點擊下方“查詢”按鈕
(如需下載Excel檔,請先將“是否產生Excel”打勾)
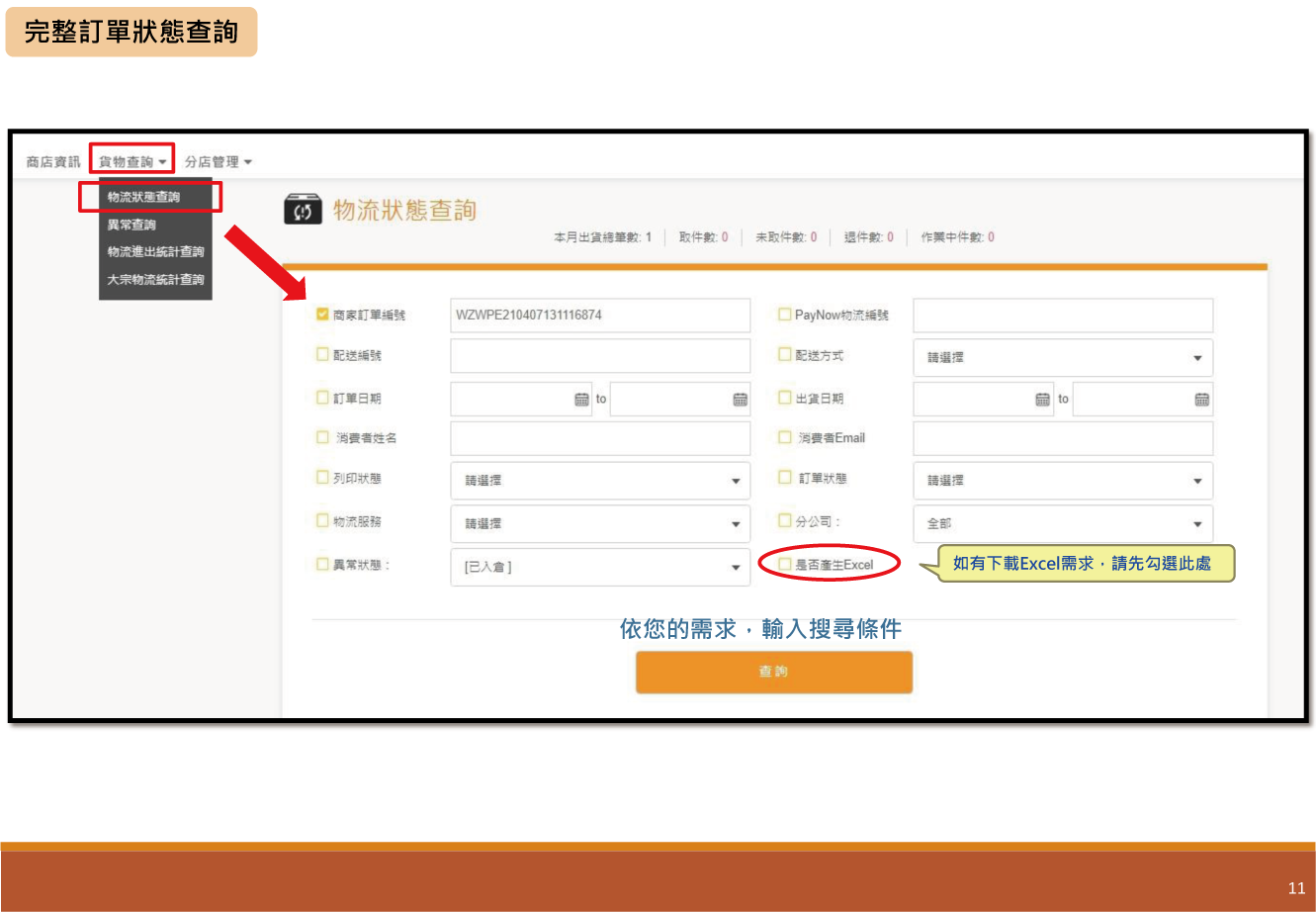
(3) 點擊物流狀態欄的”等待寄件”,可查看貨態進度
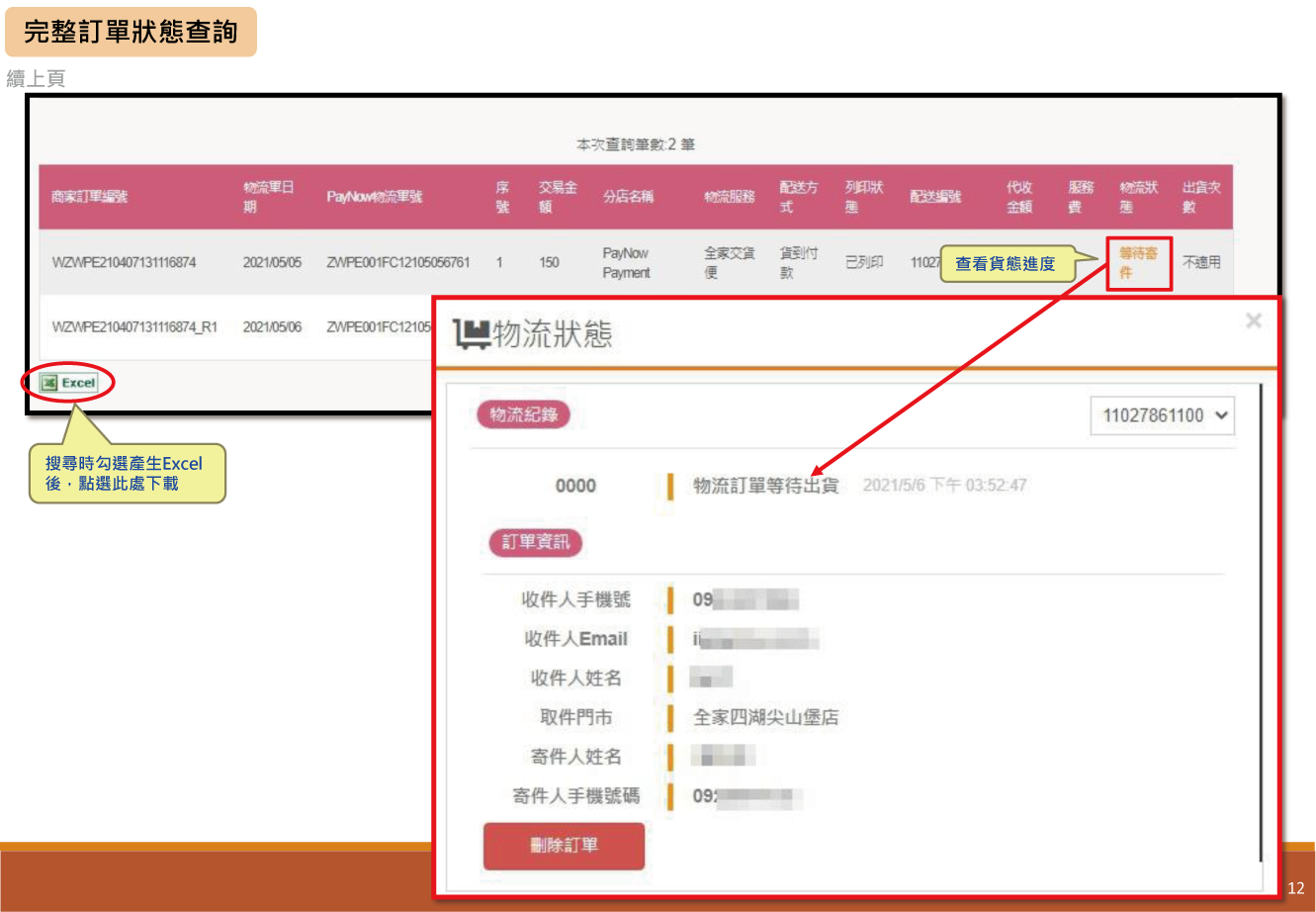
-
如何查詢重新出貨的訂單
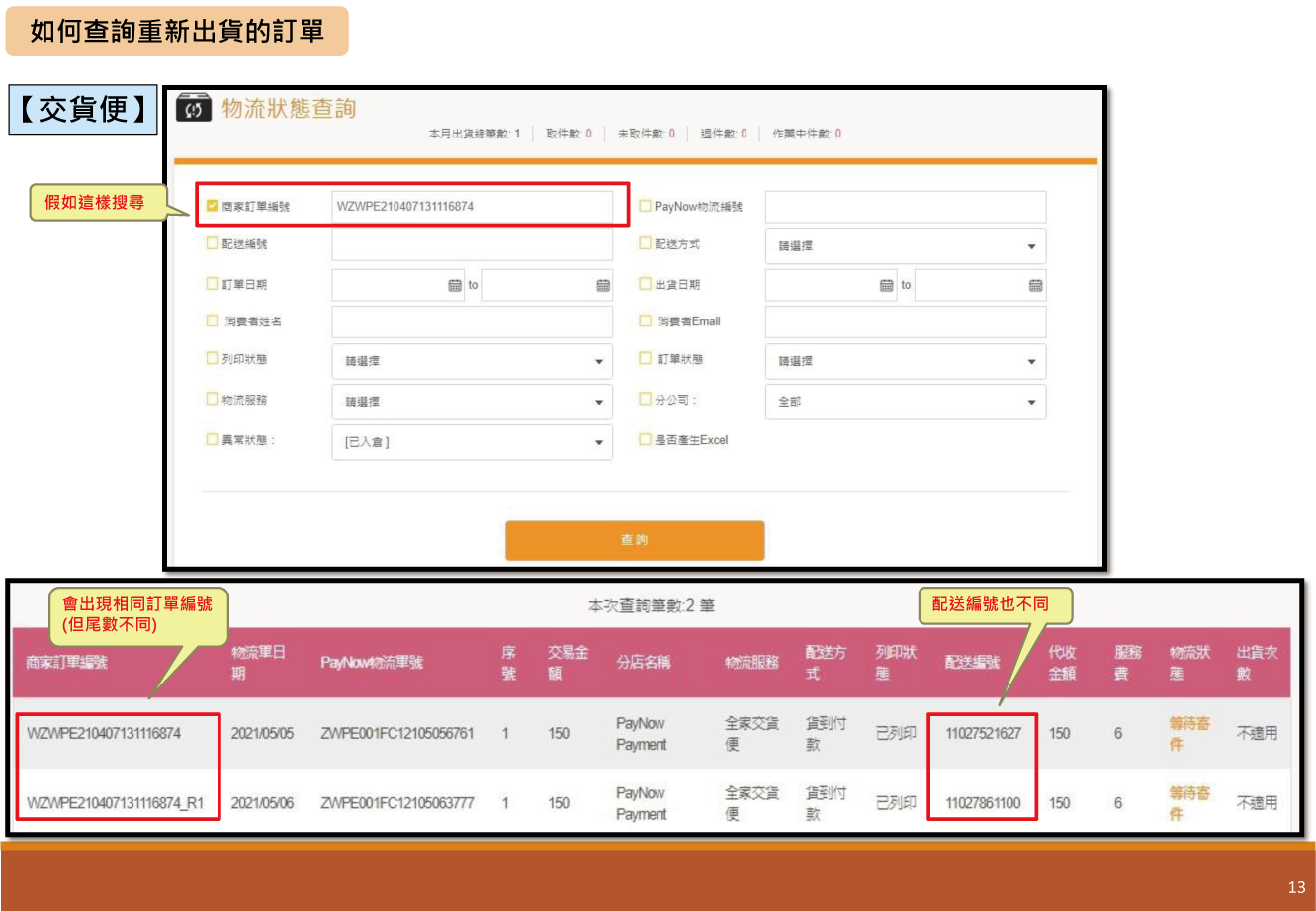
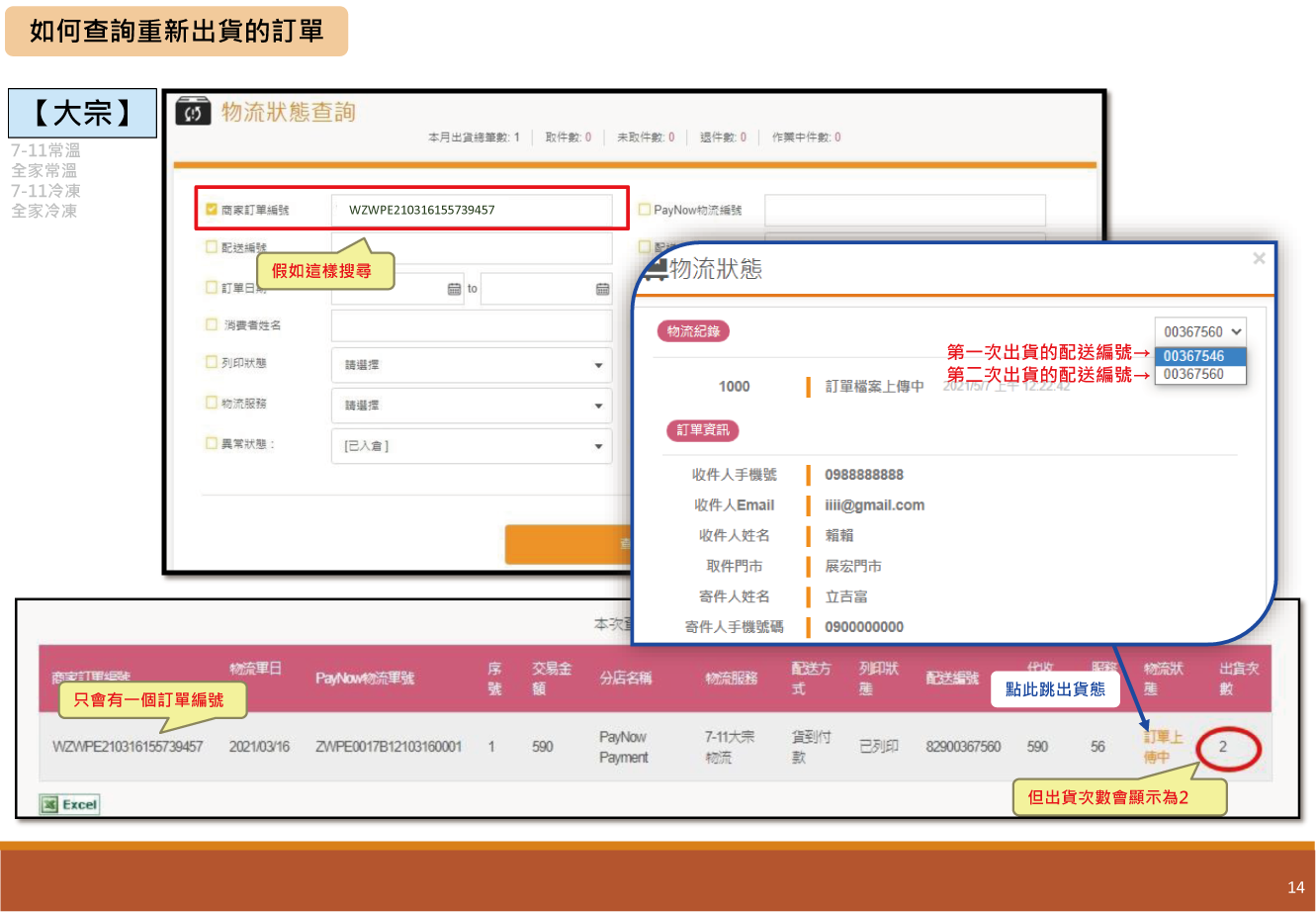
-
標籤印表機設定方式(1) 打開電腦的“開始”列表
(2) 選擇“設定”開啟設定視窗
(3) 選擇“裝置”進入裝置設定
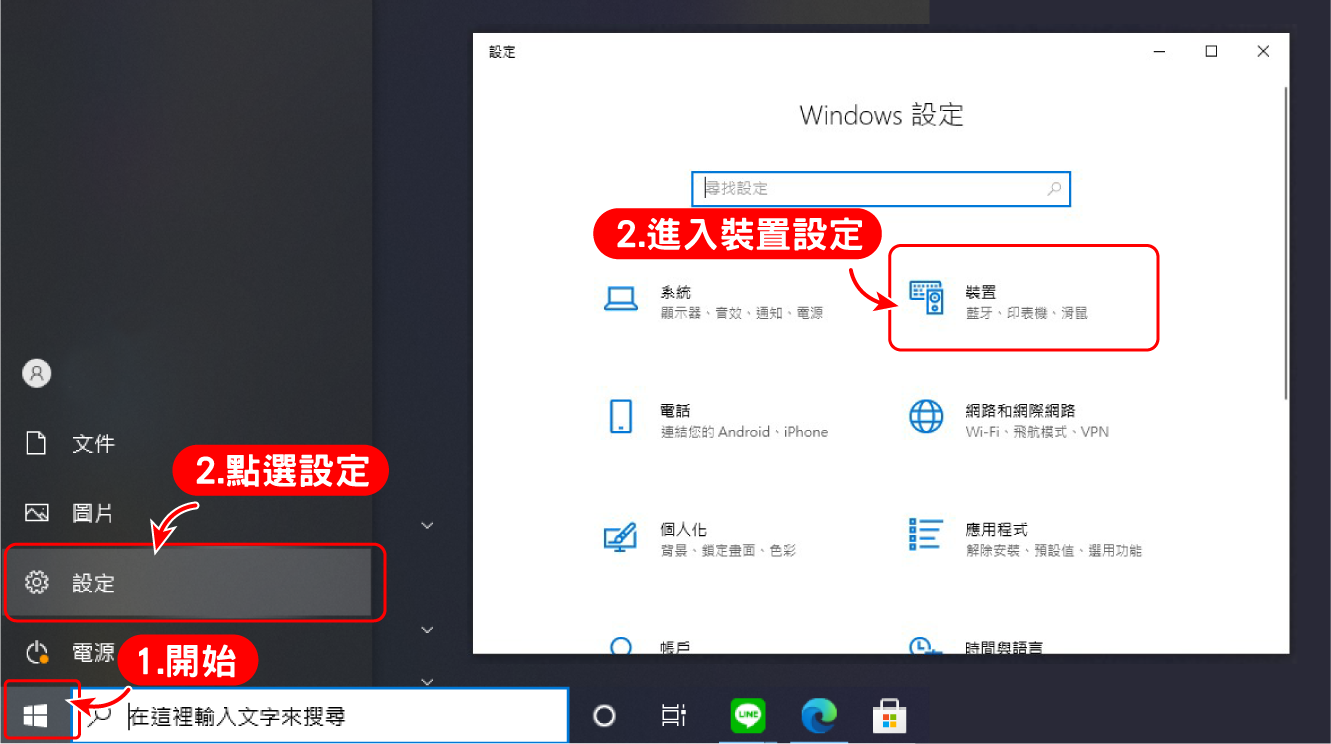
(4) 選擇“印表機與掃描器”部分
(5) 點按所使用的標籤印表機,選擇“管理”進入印表機設定視窗
(強烈建議使用「HPRT SL42」印表機來列印標籤)
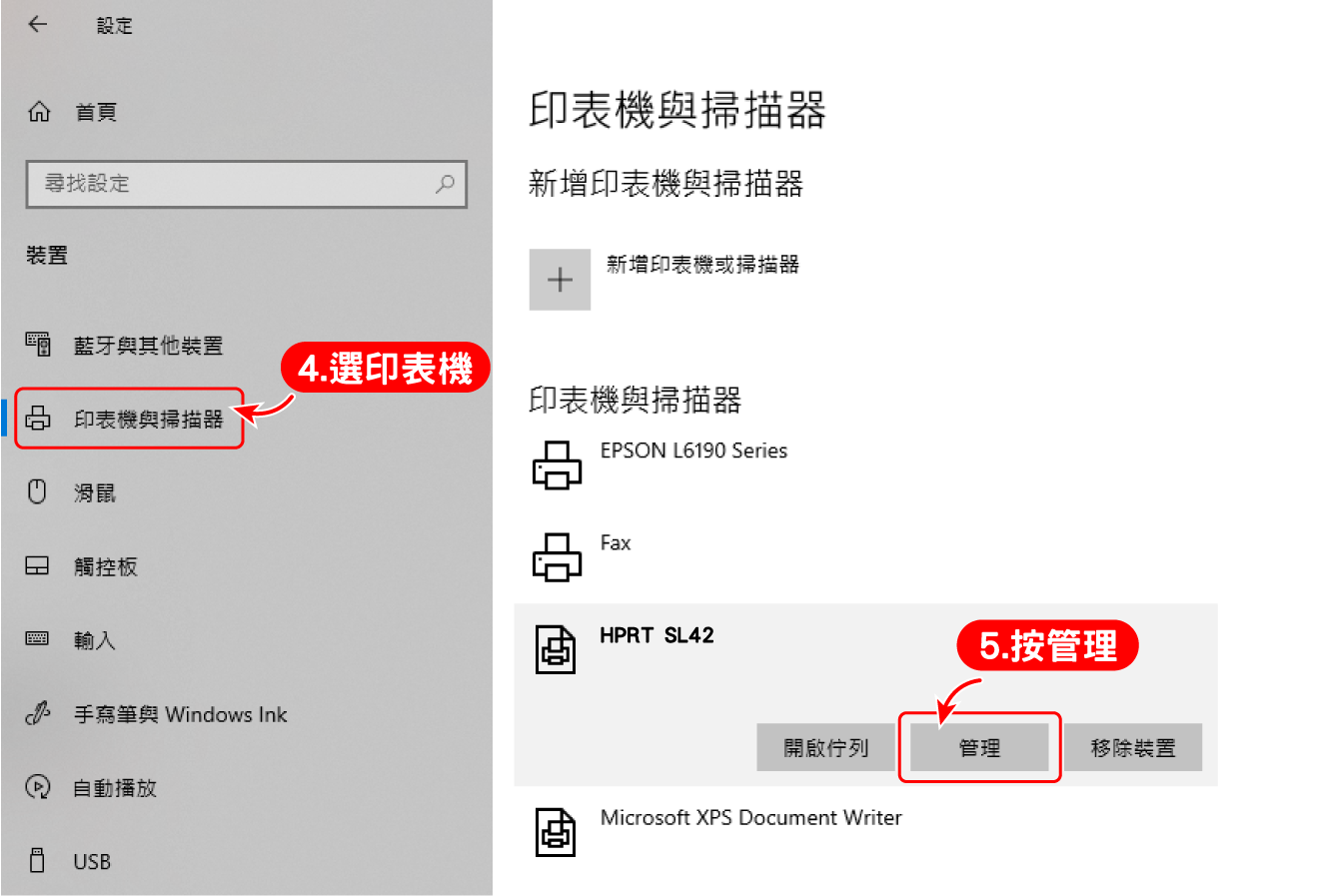
(6) 選擇“列印喜好設定”進入設定面板,依需求進行調整
(7) 在“半色調”部分,建議將亮度調到最暗
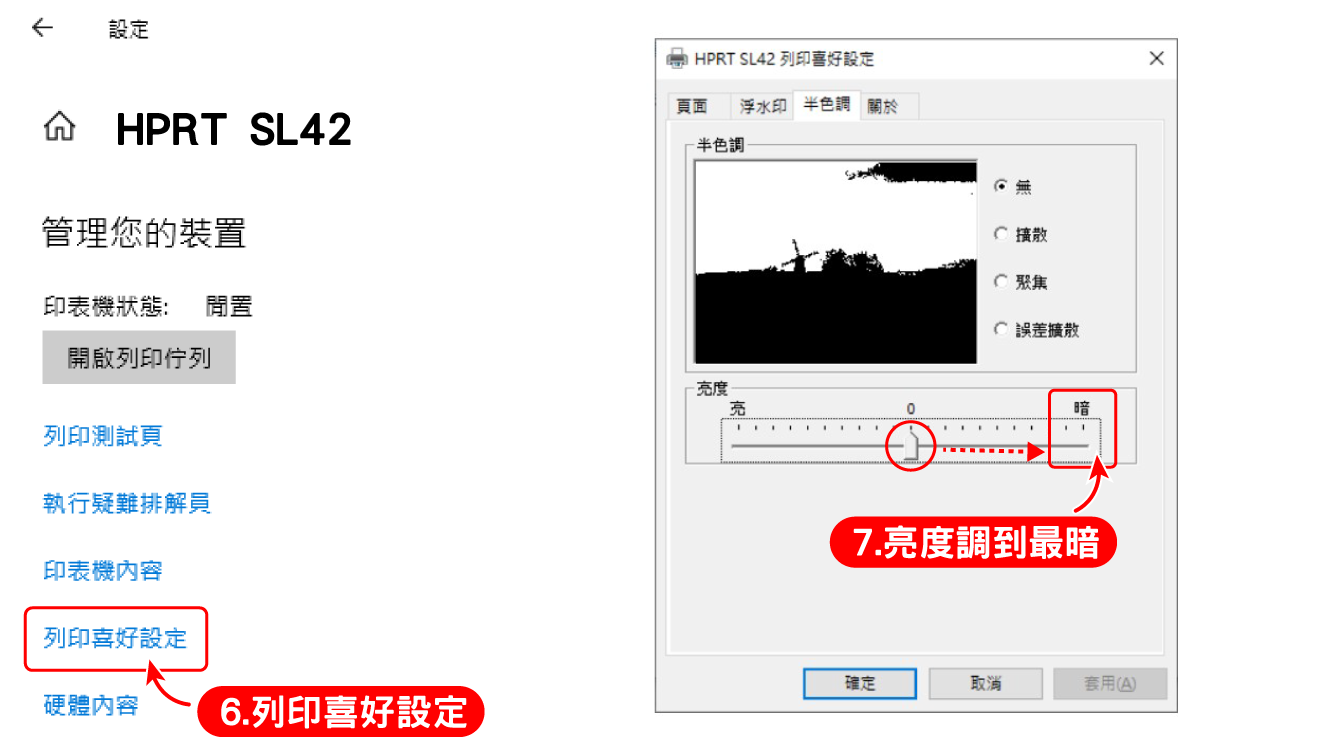
-
如何批次匯入標籤(1) 登入物流後台系統,點擊右上角的“新增訂單”
(2) 點擊“EXCLE批次上傳訂單”按鈕
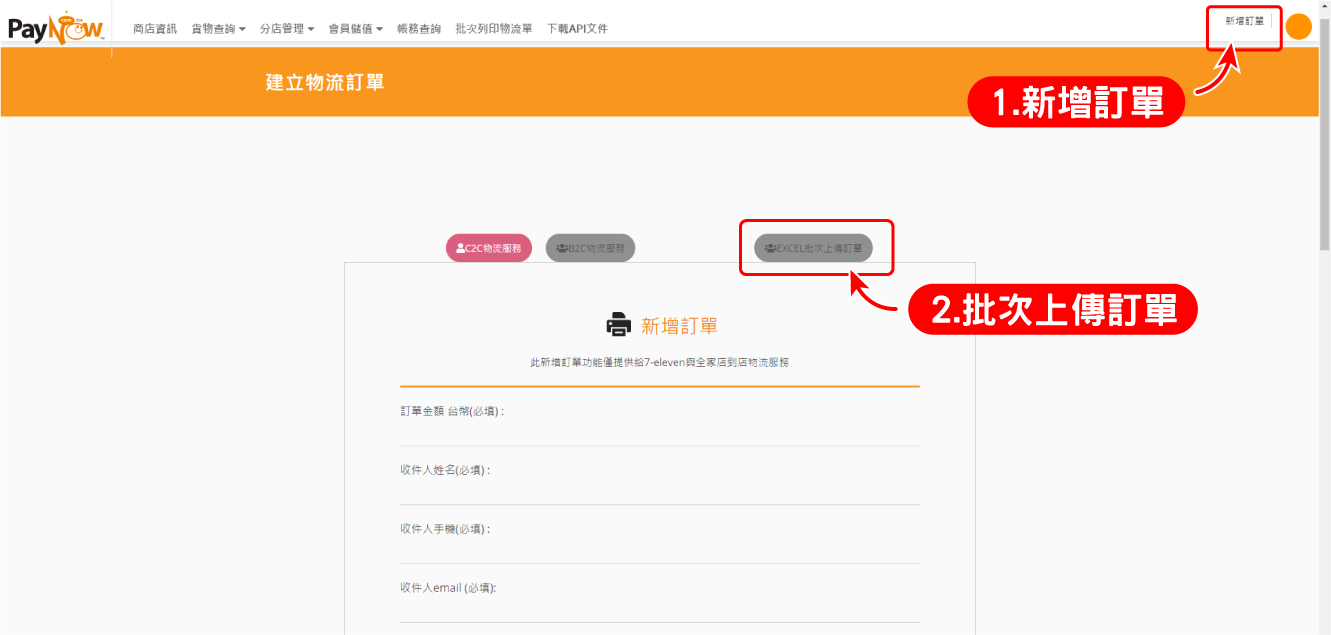
(3) 點擊“選擇檔案”按鈕,選擇欲上傳的EXCLE檔案
(4) 確定後,點擊“提交”按鈕,進行上傳
(5) 步驟完成後,系統會下載一份EXCLE檔以顯示上傳作業的結果內容
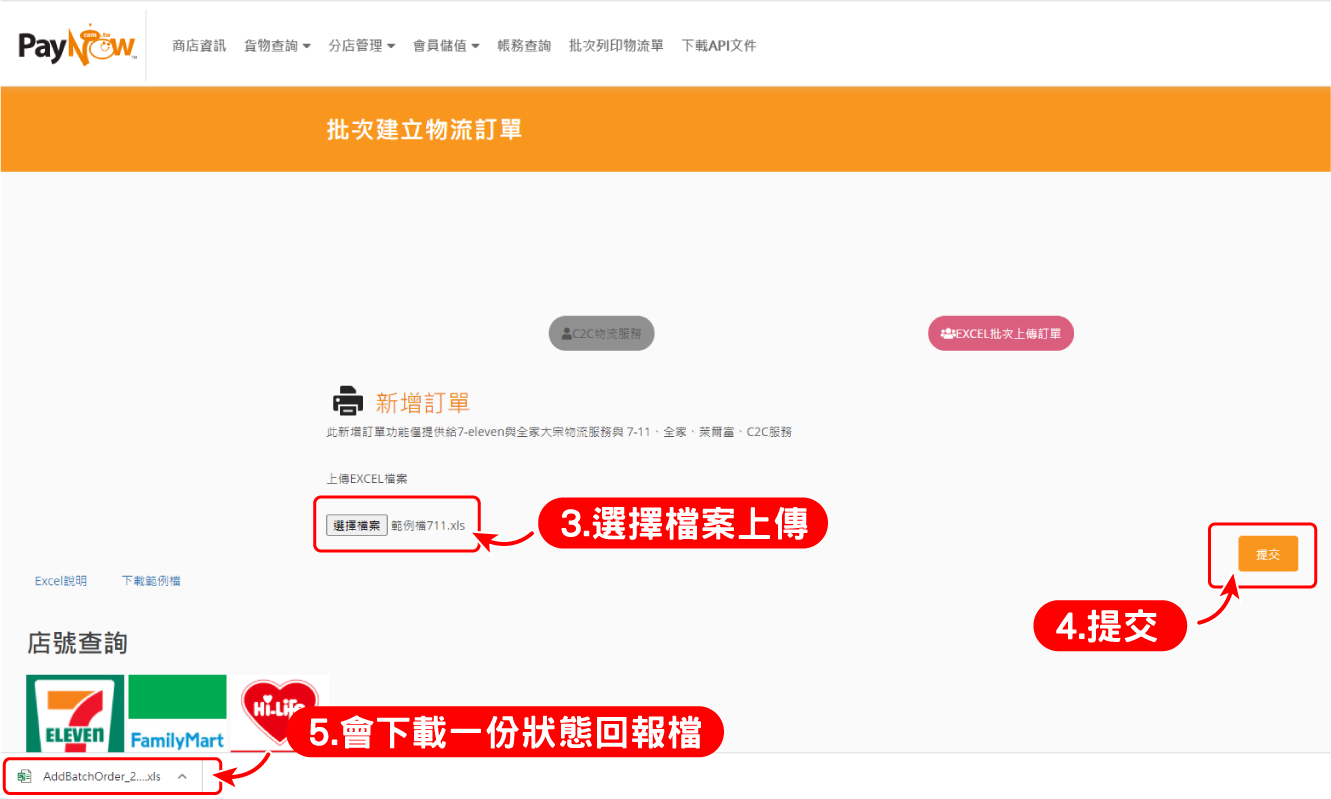
(6) 檔案內可查看上傳的成功與失敗結果,以及細部資料
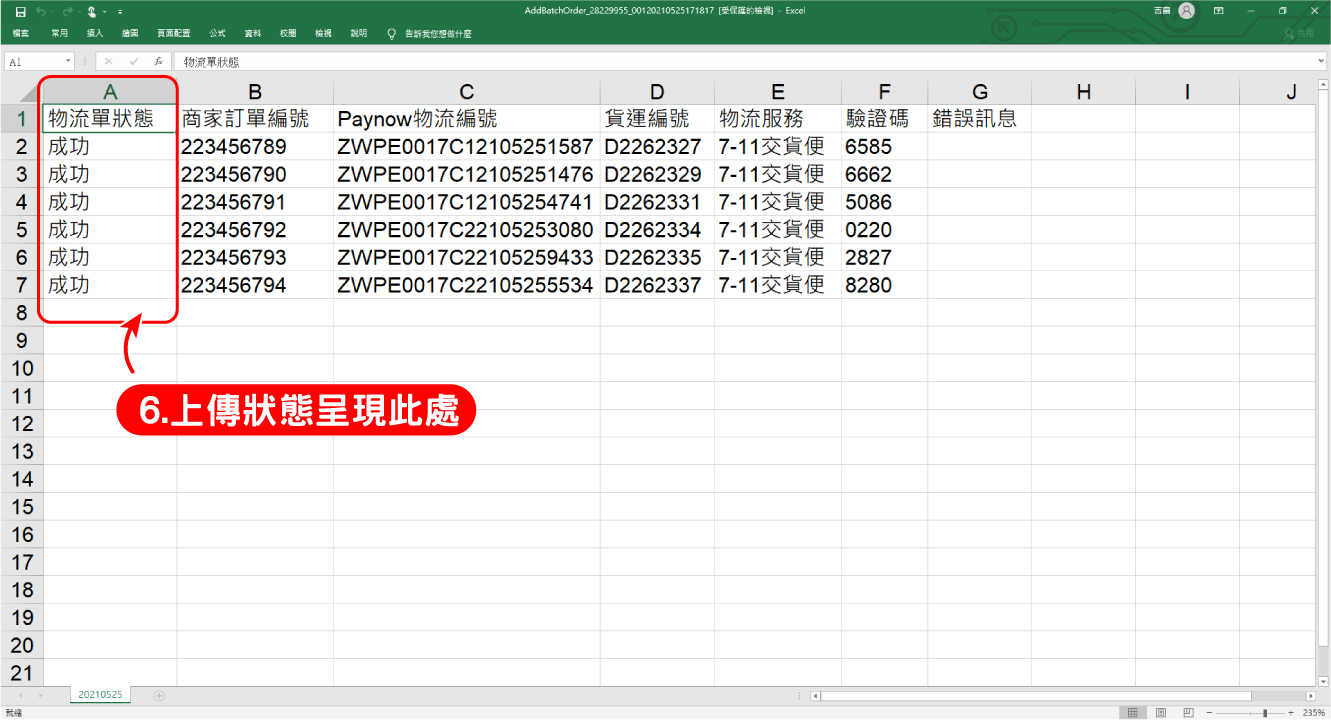
-
如何批次列印標籤(1) 登入物流後台系統,點擊上方的“批次列印物流單”
(2) 依需求輸入搜尋條件,並將前方打勾,並選擇訂單日期
(3) “物流服務”項目為“必選”,(只有「7-11交貨便」和「全家店到店」可以進行列印)
(4) 完成後,點擊“查詢”按鈕,查詢的資料將會在下方顯示
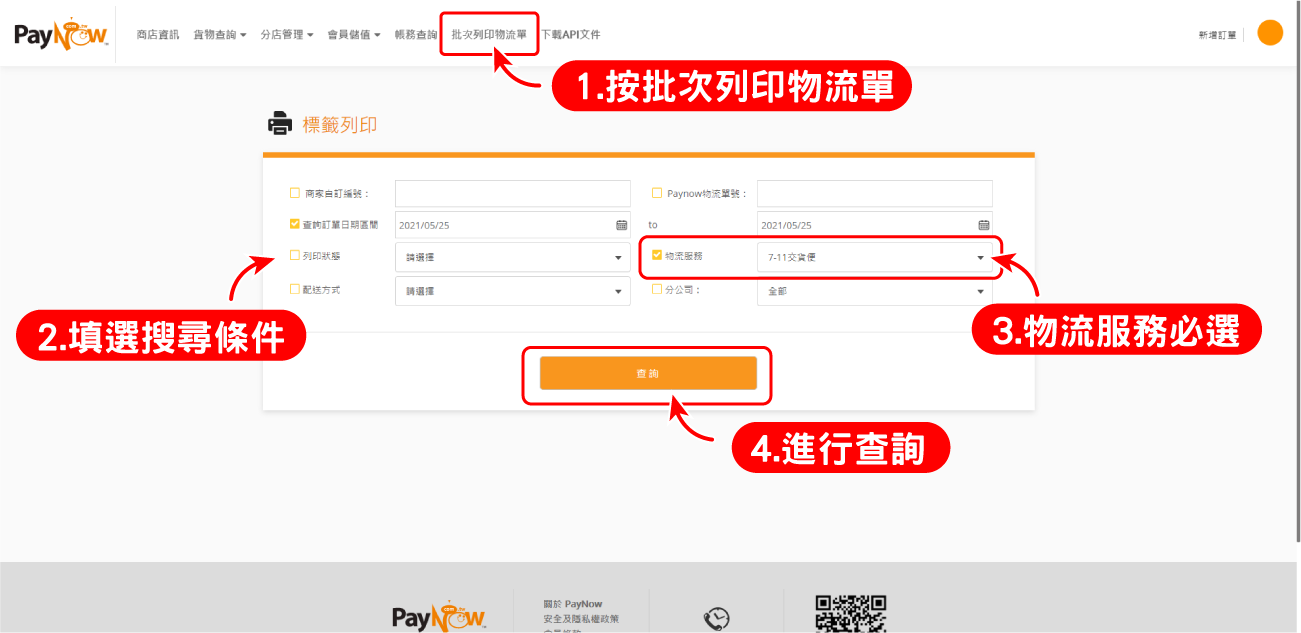
(5) 物流單資料列表,左方可複數勾選想要列印的項目
(6) 選擇完成後,點擊“送出”按鈕
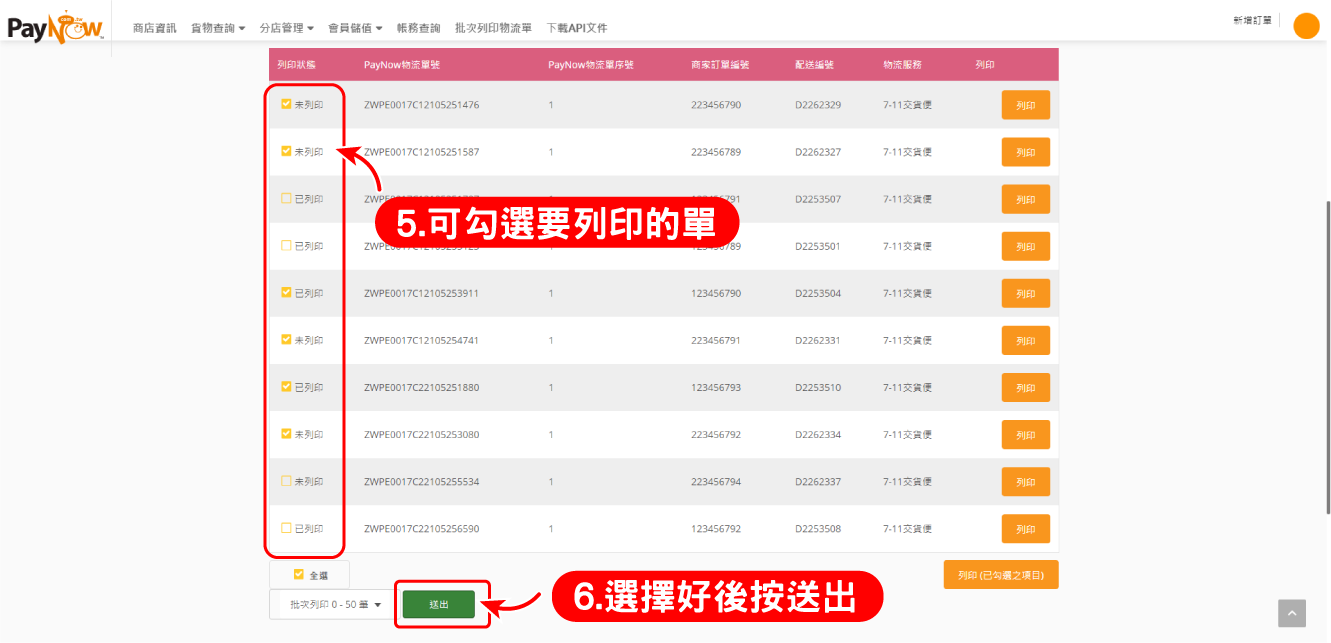
(7) 網頁將開啟新的一頁來顯示全部標籤
(8) 在空白處按滑鼠右鍵來開啟選單
(9) 選擇“列印”
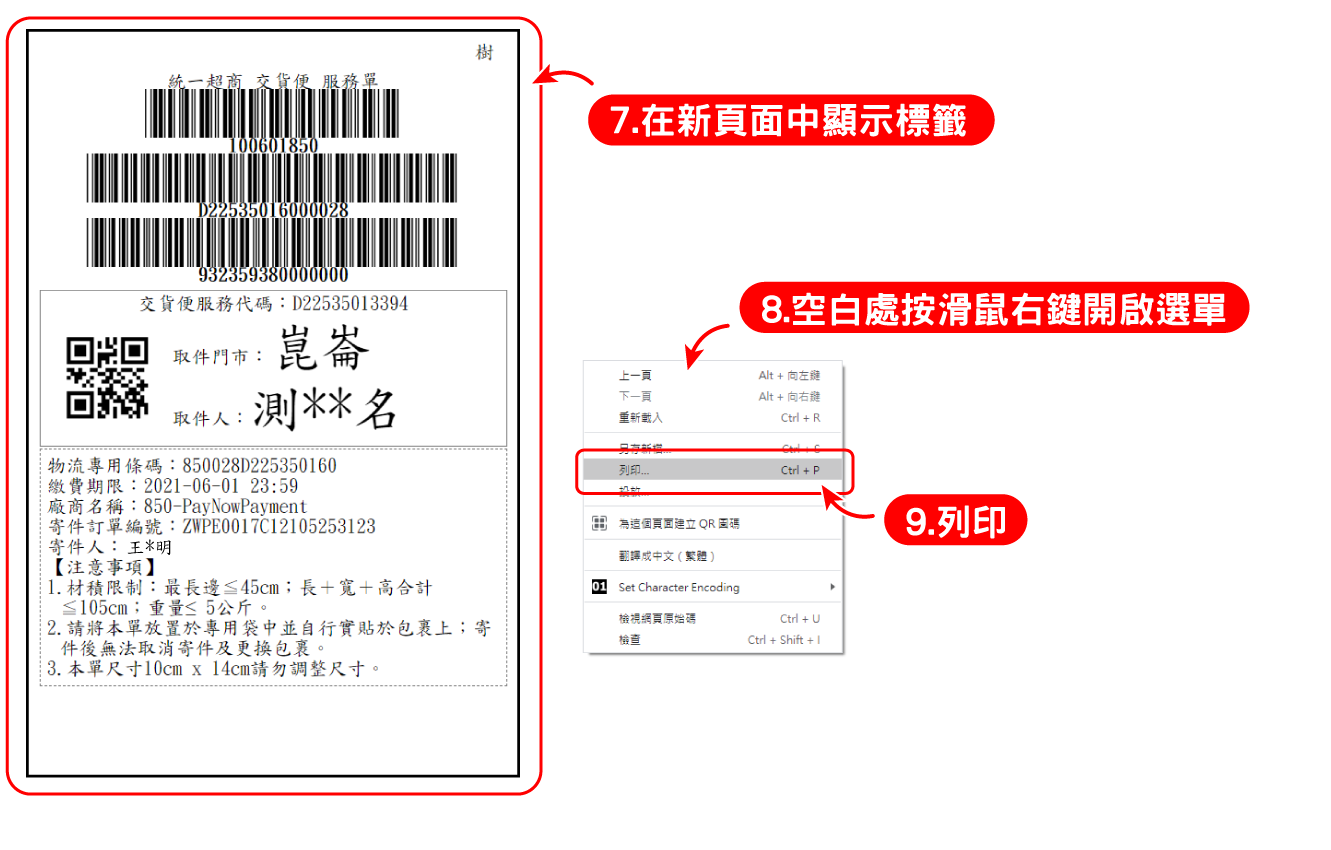
(10) 在跳出的列印選項面板裡,右上可查看列印的紙張數,下方可依需求調整列印設定
(11) 選擇印表機
(12) 選擇紙張尺寸:100*150mm
(13) 調整列印品質與縮放比例,主要將出貨單縮放在一個頁面中即可,放大比例視電商平台提供的檔案尺寸去做調整
(14) 調整完成後,按“列印”